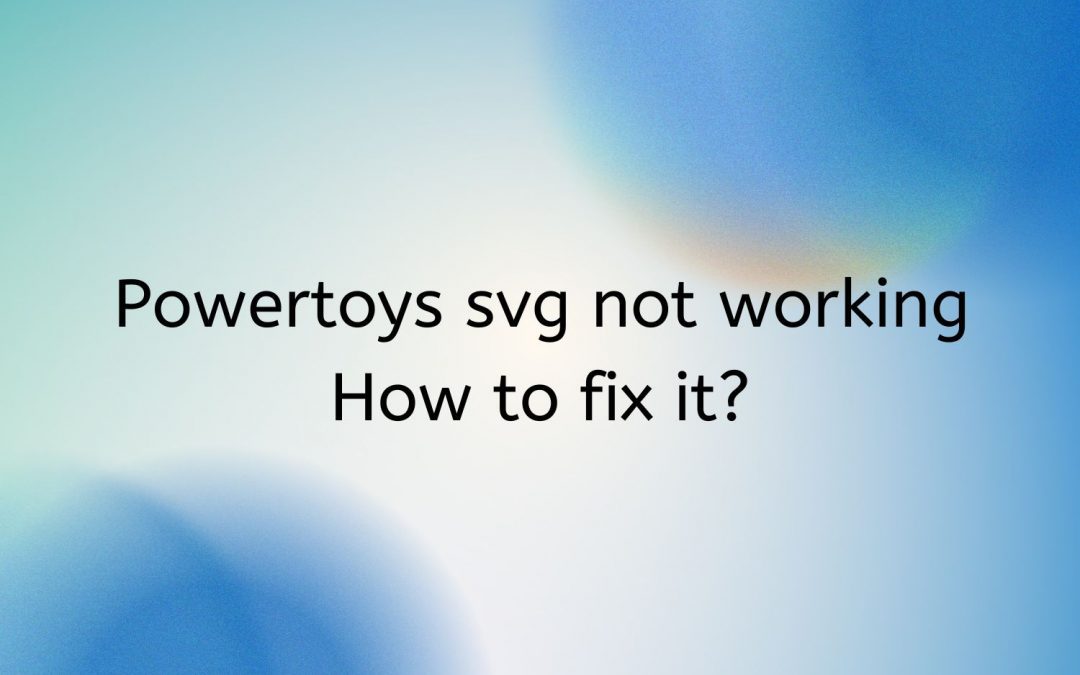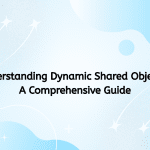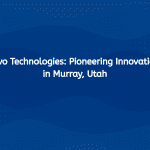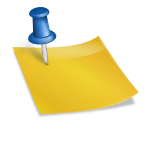Microsoft PowerToys is a set of utilities designed to enhance the Windows experience by providing additional features and functionalities. Among its various tools, the SVG (Scalable Vector Graphics) viewer and editor stands out as a valuable addition, allowing users to view, edit, and manipulate SVG files with ease. However, like any software, users may encounter issues with PowerToys, particularly with the SVG viewer or editor not functioning as expected. This article provides a comprehensive guide on how to troubleshoot and fix issues with PowerToys SVG not working.
What’s PowerToys and SVG Functionality
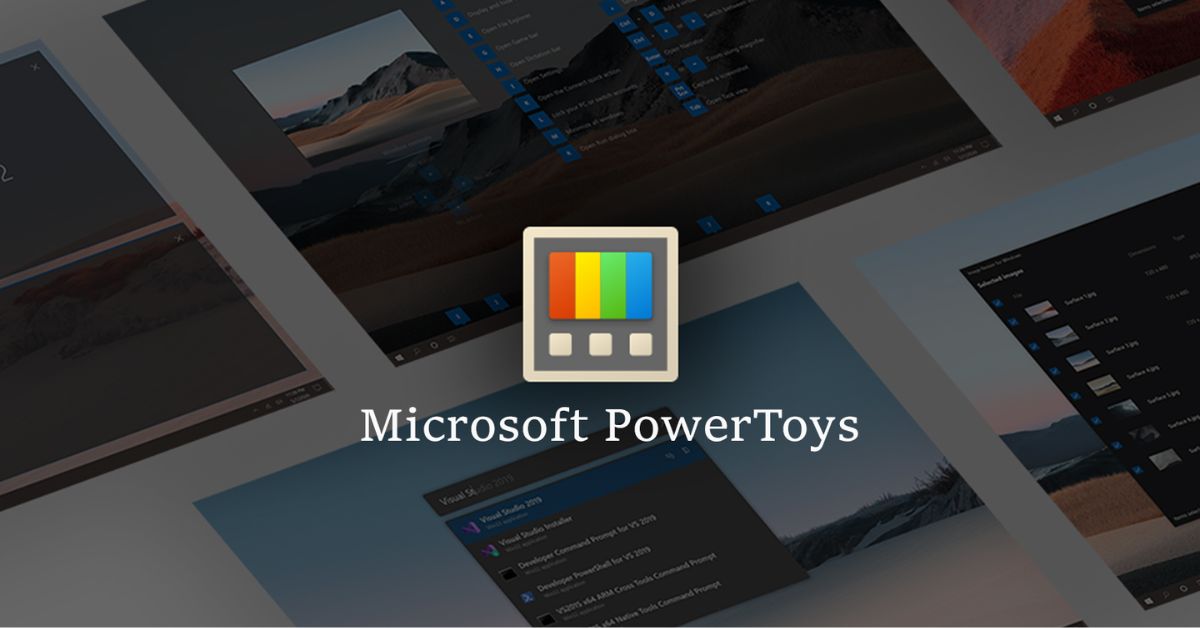
xr:d:DAF89rPioqI:2,j:111882962137582373,t:24021614
Before diving into troubleshooting steps, it’s essential to understand what PowerToys offers regarding SVG manipulation:
- SVG Viewer: This feature allows users to open and view SVG files directly in Windows Explorer. It provides a quick way to preview SVG files without needing to open a separate application.
- SVG Editor: The editor lets users make basic modifications to SVG files, such as changing colors, adjusting shapes, and more. This functionality is particularly useful for web developers and graphic designers.
Common Issues with PowerToys SVG
Users may encounter a variety of issues with the SVG viewer or editor in PowerToys, including:
- SVG Files Not Opening: Users may find that SVG files simply do not open when selected.
- Blank or Corrupted Display: Sometimes, the SVG viewer may display a blank screen or show corrupted graphics.
- Slow Performance: The SVG editor may lag or perform slowly, making it difficult to work on files.
- Compatibility Issues: Certain SVG files may not render correctly due to specific features or attributes that PowerToys does not support.
How to Fix PowerToys SVG Not Working
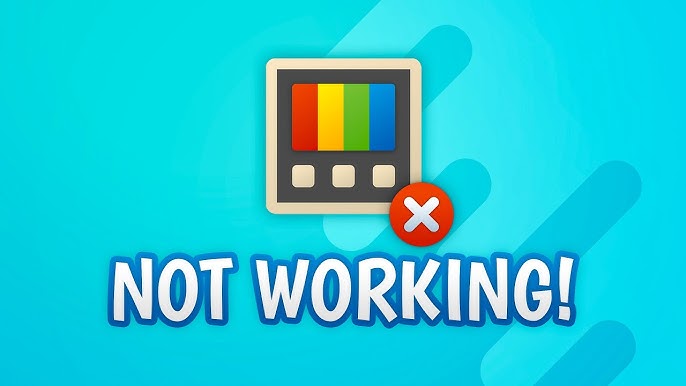
Here’s a step-by-step guide to troubleshoot and resolve issues with PowerToys SVG functionality:
Step 1: Ensure PowerToys is Up to Date
One of the first steps in troubleshooting any software issue is to ensure you are using the latest version of the application.
- Open PowerToys: Launch the PowerToys application from your system tray or Start Menu.
- Check for Updates: Navigate to the “General” tab in the PowerToys settings. Look for an option to check for updates. If an update is available, download and install it.
- Restart PowerToys: After updating, restart the PowerToys application to ensure all changes take effect.
Step 2: Verify SVG File Integrity
Sometimes, the issue may lie with the SVG file itself rather than PowerToys. To verify the integrity of your SVG files:
- Open in Another Viewer: Try opening the SVG file in another viewer or editor, such as a web browser (like Chrome or Firefox) or a dedicated graphic design tool (like Adobe Illustrator or Inkscape). This will help you determine if the SVG file is corrupted.
- Inspect the SVG Code: If you have basic knowledge of SVG, open the file in a text editor to check for any syntax errors or unsupported features.
- Try Different SVG Files: Test with different SVG files to see if the issue persists across all files or is limited to specific ones.
Step 3: Check File Associations
If SVG files are not opening correctly in PowerToys, it may be due to incorrect file associations in Windows.
- Right-Click an SVG File: Right-click on any SVG file and select Open with > Choose another app.
- Select PowerToys: From the list of applications, choose PowerToys. Make sure to check the box that says Always use this app to open .svg files.
- Confirm: Click OK to confirm the changes.
Step 4: Adjust PowerToys Settings
PowerToys has several settings that may affect how SVG files are displayed and edited. Here’s how to adjust them:
- Open PowerToys Settings: Go to the PowerToys application and navigate to the “SVG Viewer” section.
- Enable/Disable Features: Adjust settings related to the SVG viewer or editor, such as enabling or disabling specific features that may be causing issues.
- Reset to Default: If you’ve made changes in the past, consider resetting the settings to default to see if that resolves the issue.
Step 5: Reinstall PowerToys
If the above steps do not resolve the issue, you may need to reinstall PowerToys:
- Uninstall PowerToys: Go to Settings > Apps > Apps & features, find PowerToys, and click on Uninstall.
- Download the Latest Version: Visit the official PowerToys GitHub page to download the latest version.
- Install PowerToys: Run the installer and follow the prompts to reinstall PowerToys.
- Check SVG Functionality: After installation, test the SVG viewer and editor to see if the issue has been resolved.
Step 6: Check for Conflicting Software
Sometimes, other software installed on your computer may conflict with PowerToys, causing issues with the SVG viewer or editor.
- Disable Other Extensions: If you have other graphic design tools or SVG viewers installed, consider disabling or uninstalling them temporarily to see if the issue persists.
- Check Background Processes: Open the Task Manager and look for any background processes related to graphic editing tools. End those processes and test PowerToys again.
Step 7: Report the Issue
If you’ve exhausted all troubleshooting steps without success, consider reporting the issue to the PowerToys development team:
- Visit the GitHub Repository: Go to the PowerToys GitHub page.
- Search for Existing Issues: Check if your issue has already been reported by other users.
- Create a New Issue: If not, provide a detailed description of the problem, including your system specifications, the version of PowerToys, and any error messages you may have encountered.
Step 8: Explore Alternatives
If PowerToys SVG functionality continues to give you trouble, consider exploring alternative tools for viewing and editing SVG files:
- Inkscape: A powerful open-source vector graphics editor that supports SVG files and offers extensive editing capabilities.
- Adobe Illustrator: A professional-grade vector graphics editor with robust features for working with SVG files.
- Online SVG Editors: Websites like SVG-edit or Vectr offer online tools for editing SVG files without any installation.
So, powertoys svg not working, we have some ways to fix it
Encountering issues with PowerToys SVG functionality can be frustrating, especially when you rely on it for your design work. By following the troubleshooting steps outlined in this guide, you can identify and resolve common issues related to SVG files not working in PowerToys.
From updating the application to verifying file integrity and checking settings, each step brings you closer to a solution. If all else fails, don’t hesitate to explore alternative tools that can meet your SVG editing needs. With the right approach, you can ensure a smooth experience with PowerToys and maximize your productivity in handling SVG files.

Hello everyone! We’re Galussothemes content team, we love to write new blogs for WordPress Joomla! and other tech niches everyday. We’re talented young people who hold a strong passion for website development, designing, and marketing. Feel free to leave your comment if you have any issues or questions with our blogs.