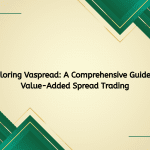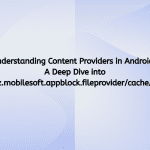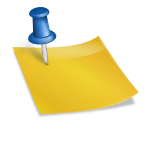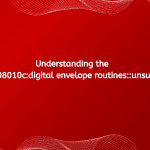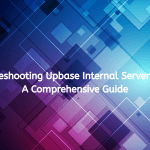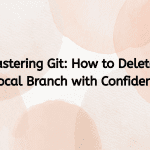Icons play a crucial role in modern web design, enhancing user experience and improving the visual appeal of websites. One popular resource for icons is Flaticon, a vast library that offers a wide range of free and premium icons in various styles. In this article, we will explore how to effectively add Flaticons to your CSS, covering everything from choosing the right icon to implementing it in your web project.
What is Flaticon?
![]()
Flaticon is an online platform that provides access to a vast collection of vector icons, allowing designers and developers to find the perfect icons for their projects. Icons on Flaticon come in different formats, including SVG, PNG, EPS, and PSD, making them versatile for various applications. With over 5 million icons available, Flaticon is a go-to resource for anyone looking to enhance their web design with high-quality graphics.
Why Use Icons in Web Design?
Icons serve multiple purposes in web design, including:
- Visual Communication: Icons can convey messages quickly and efficiently, helping users understand content at a glance.
- Enhanced User Experience: Well-placed icons can guide users through a website, making navigation intuitive.
- Aesthetic Appeal: Icons can enhance the overall look of a website, making it more visually engaging.
Step-by-Step Guide to Adding Flaticons to Your CSS
Step 1: Choose Your Icon
- Visit Flaticon:
Go to Flaticon and use the search bar to find the icon you want. You can search by keywords related to the theme or function of your icon. - Select an Icon:
Once you find an icon you like, click on it to access more details. - Download the Icon:
Choose the format you prefer (SVG is recommended for CSS usage) and click the download button. If you choose SVG, you may also have the option to customize the color before downloading.
Step 2: Upload Your Icon
- Upload to Your Project:
Place the downloaded icon file in your project directory. Common locations include:- images/: For raster images (PNG, JPG).
- icons/: For vector icons (SVG) or icon font files.
- Organize Your Files:
Keeping your files organized helps maintain a clean project structure. Create subfolders if necessary for better organization.
Step 3: Add the Icon to Your HTML
To use your Flaticon icon in your HTML, you can directly embed the SVG or use an <img> tag if you are using PNG or other formats.
Option 1: Using SVG Directly
You can embed the SVG code directly into your HTML, allowing you to style it with CSS.
- Open the SVG File:
Open the downloaded SVG file in a text editor. Copy the entire SVG code. - Paste Into HTML:
Paste the SVG code in your HTML where you want the icon to appear:<div class="icon-container"> <!-- Paste your SVG code here --> <svg xmlns="http://www.w3.org/2000/svg" viewBox="0 0 24 24"><path d="..."/></svg> </div>
Option 2: Using the <img> Tag
If you prefer using the SVG as an image:
<div class="icon-container">
<img src="icons/my-icon.svg" alt="My Icon" class="my-icon">
</div>
Step 4: Style the Icon with CSS
Now that you have added the icon to your HTML, you can style it using CSS.
- Open Your CSS File:
Locate the CSS file you are using for your project (e.g.,styles.css). - Add CSS Rules:
You can target the icon using its class or directly if you used SVG code. Here are some common styles you might want to apply:.icon-container { display: inline-block; width: 50px; /* Set your desired width */ height: 50px; /* Set your desired height */ } .my-icon { width: 100%; /* Makes the icon responsive */ height: auto; /* Maintains aspect ratio */ } svg { fill: #007bff; /* Change the color of the SVG icon */ width: 50px; /* Set size */ height: 50px; /* Set size */ }
Step 5: Test Your Icon
- Open Your Web Page:
After adding the icon and CSS, open your web page in a browser to see how the icon appears. - Check Responsiveness:
Resize your browser window to ensure the icon adjusts correctly. - Inspect with Developer Tools:
Use developer tools (right-click and select “Inspect”) to see if the icon is displaying correctly and to tweak any styles on the go.
Step 6: Optimize Performance
- Minify SVG Files:
If you are using SVG files directly, consider using tools like SVGO to optimize your SVG files for better performance. - Use CSS Sprites:
If you have multiple icons, consider combining them into a single image (sprite) to reduce HTTP requests. - Lazy Load Icons:
For websites with many icons, implement lazy loading techniques to improve page load times.
Advanced Techniques
Using Icon Fonts
In addition to SVGs, Flaticon also offers icon fonts. Here’s how to use them:
- Download Icon Font:
From Flaticon, download the icon font package. - Include the CSS:
Link the CSS file provided in the icon font package in your HTML<head>:<link rel="stylesheet" href="path/to/icon-font.css"> - Use the Icon in HTML:
Use the<i>tag or any other tag as specified in the documentation:<i class="flaticon-my-icon"></i> - Style the Icon:
Use CSS to adjust size, color, and other properties:.flaticon-my-icon { font-size: 24px; /* Change size */ color: #007bff; /* Change color */ }
Using CSS Variables for Color
If you want to maintain a consistent color scheme across your icons, consider using CSS variables:
:root {
--icon-color: #007bff; /* Define your primary icon color */
}
.my-icon {
fill: var(--icon-color); /* Use variable for SVG color */
color: var(--icon-color); /* Use variable for font icon color */
}
Conclusion
Adding Flaticons to your CSS can significantly enhance your web design, providing visual cues and improving user interaction. By following the steps outlined in this guide—choosing your icon, implementing it in HTML, and styling it with CSS—you can effectively integrate icons into your project.
Icons not only beautify your website but also improve clarity in navigation and communication. With a little creativity and styling, you can make your web project stand out while ensuring a smooth user experience.
Make sure to regularly check for updates on the icons you use and optimize your website for performance. With the right techniques, your use of Flaticons can elevate your design to new heights! If you have any questions or need further assistance, feel free to explore the Flaticon community or web design forums for support and inspiration.

Hello everyone! We’re Galussothemes content team, we love to write new blogs for WordPress Joomla! and other tech niches everyday. We’re talented young people who hold a strong passion for website development, designing, and marketing. Feel free to leave your comment if you have any issues or questions with our blogs.

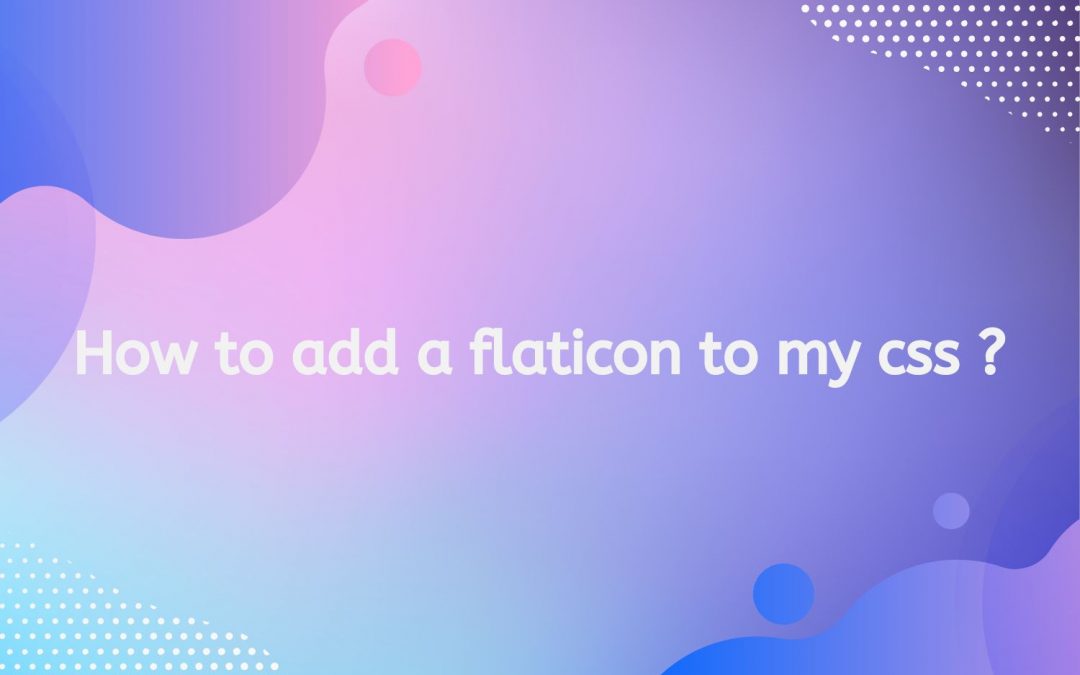
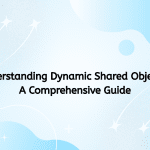
![The step-by-step instructions for how WordPress users can resolve the "[Security Alert]: Polyfill.io Issue" for the Google Maps Platform Polyfill-attacks](https://galussothemes.com/wp-content/uploads/2024/06/Polyfill-attacks-150x150.jpeg)