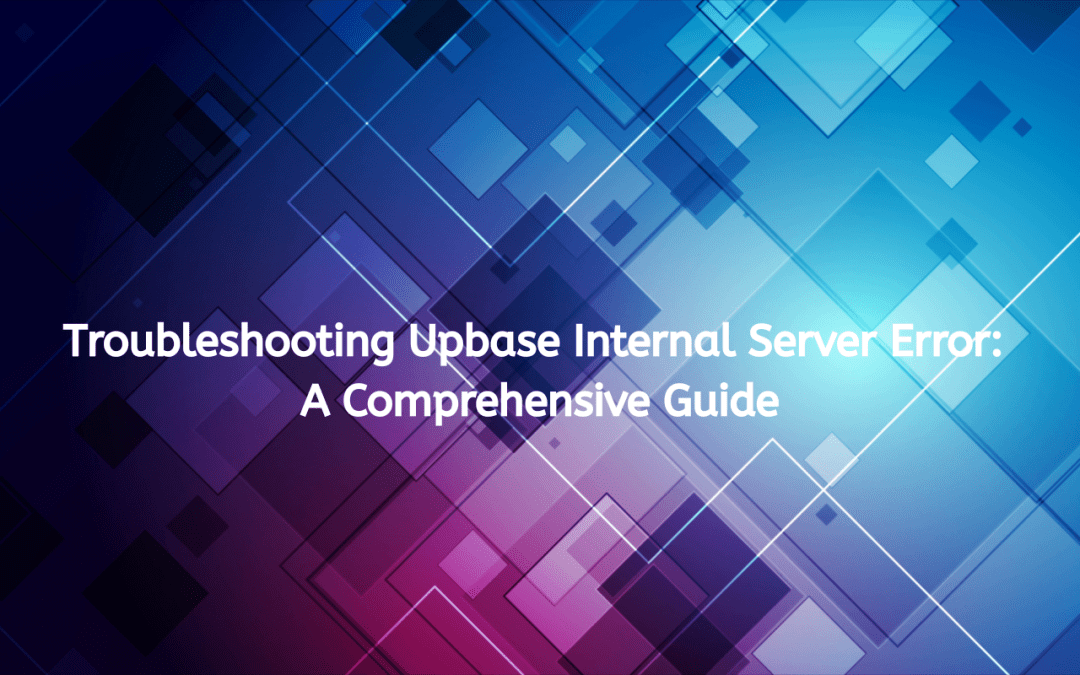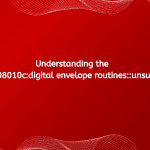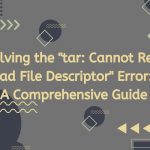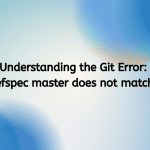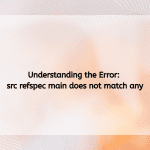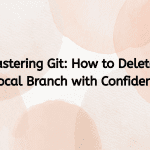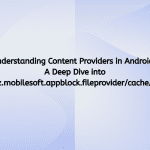When using Upbase, a collaborative project management tool, encountering an “Internal Server Error” can be frustrating. This error typically indicates that something has gone wrong on the server side, preventing the application from fulfilling your request. In this article, we will explore the causes of this error and provide practical steps to troubleshoot and resolve it.
Understanding Internal Server Errors
An Internal Server Error is a generic error message indicating that the server encountered an unexpected condition that prevented it from fulfilling a request. The error is often represented by the HTTP status code 500. While this error can be caused by various issues, it generally indicates a problem with the server or the application rather than the client.
Common Causes of Internal Server Errors
- Server Configuration Issues: Misconfigurations in the server settings can lead to errors when processing requests.
- Corrupt .htaccess Files: An improperly configured
.htaccessfile can disrupt the server’s ability to process requests. - Plugin or Extension Conflicts: In systems that support plugins, conflicts between various extensions can cause internal errors.
- Insufficient Server Resources: If the server runs out of memory or exceeds its CPU limits, it may respond with an internal server error.
- Database Connection Problems: Issues with the database can prevent the application from retrieving necessary data, leading to errors.
- Faulty Code: Bugs or syntax errors in the application code can trigger internal server errors.
Step-by-Step Guide to Solve Upbase Internal Server Error
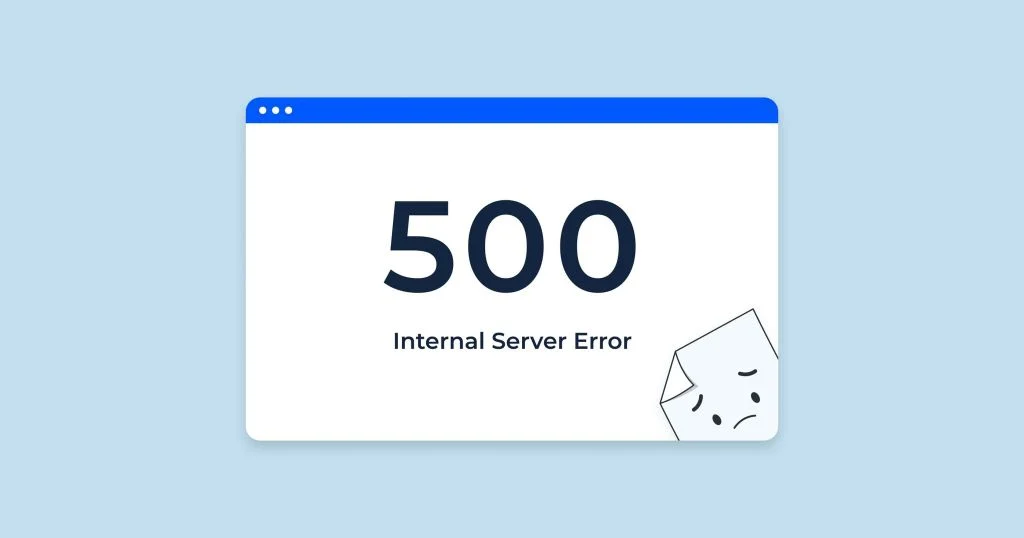
Step 1: Refresh the Page
Sometimes, the error may be temporary. Start by refreshing the page to see if the issue resolves itself. If it persists, proceed to the next steps.
Step 2: Clear Browser Cache
Cached data can sometimes interfere with the proper functioning of web applications. To clear your browser cache:
- Open your browser settings.
- Locate the option for clearing browsing data or cache.
- Select the time range and ensure that “Cached images and files” is checked.
- Click to clear the cache and then reload Upbase.
Step 3: Check Server Status
Before diving deeper into troubleshooting, check if Upbase is experiencing widespread issues. Visit their official status page or social media channels to verify if there are ongoing server outages.
Step 4: Review .htaccess File
If you have access to the server configuration:
- Locate the
.htaccessfile in your Upbase root directory. - Look for any recent changes or misconfigurations.
- Temporarily rename the file to see if the error resolves. If it does, restore it and fix any specific issues within the file.
Step 5: Disable Plugins or Extensions
If you suspect that plugins or extensions may be causing conflicts:
- Access your Upbase admin panel.
- Disable all recently installed or updated plugins.
- Reactivate them one by one to identify the culprit.
Step 6: Check Server Resources
An internal server error can occur if your server runs out of resources:
- Log in to your hosting control panel.
- Check CPU and memory usage statistics.
- If resource limits are being hit, consider upgrading your hosting plan or optimizing resource usage.
Step 7: Examine Error Logs
Review the server error logs for more detailed information about the issue:
- Access your server via SSH or use the hosting control panel.
- Navigate to the error logs directory (typically found in
/var/log/apache2/error.logor similar). - Look for recent entries that correspond to the time you encountered the error.
Step 8: Verify Database Connection
If the error persists, check your database connection settings:
- Open the configuration file (usually named
config.phpor similar). - Ensure that the database hostname, username, password, and database name are correct.
- Test the connection separately using a database tool or command line.
Step 9: Update Software
Ensure that your Upbase application and any associated plugins are up to date:
- Check for any available updates in the admin panel.
- Apply updates to both Upbase and any plugins/extensions.
- Restart the server if necessary.
Step 10: Contact Support
If none of the above steps resolve the issue, it may be time to reach out to Upbase support:
- Prepare a detailed description of the problem, including any error messages and steps you’ve already taken.
- Provide screenshots if possible.
- Submit a support ticket through their official channels.
Preventing Future Internal Server Errors
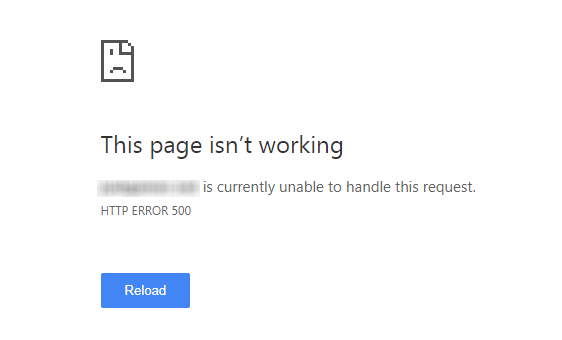
To minimize the risk of encountering internal server errors in the future, consider the following best practices:
- Regular Backups: Ensure that you regularly back up your Upbase data and server configurations. This allows for quick recovery in case of an error.
- Monitor Server Performance: Use monitoring tools to keep track of server resource usage and performance metrics.
- Keep Software Updated: Regularly update Upbase and any plugins to the latest versions to benefit from bug fixes and improvements.
- Optimize Your Server: Regularly review your server settings and configurations for optimal performance.
So, upbase internal server error, what’s issue?
Encountering an Internal Server Error in Upbase can be daunting, but with a systematic approach, you can troubleshoot and resolve the issue effectively. By understanding the common causes and following the outlined steps, you can restore functionality and prevent future occurrences. Remember, if all else fails, reaching out to Upbase support is a viable option for resolving persistent issues. With the right practices in place, you can ensure a smoother experience in your project management endeavors.

Hello everyone! We’re Galussothemes content team, we love to write new blogs for WordPress Joomla! and other tech niches everyday. We’re talented young people who hold a strong passion for website development, designing, and marketing. Feel free to leave your comment if you have any issues or questions with our blogs.