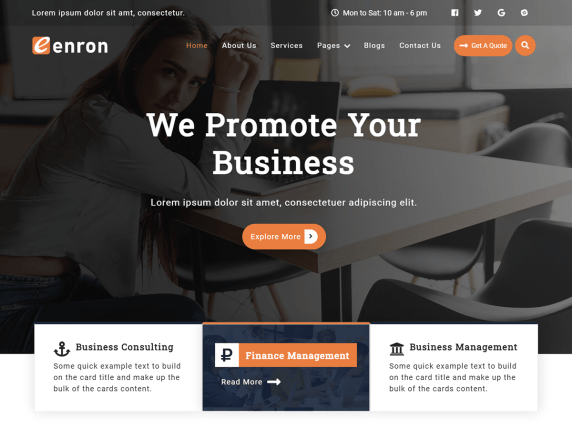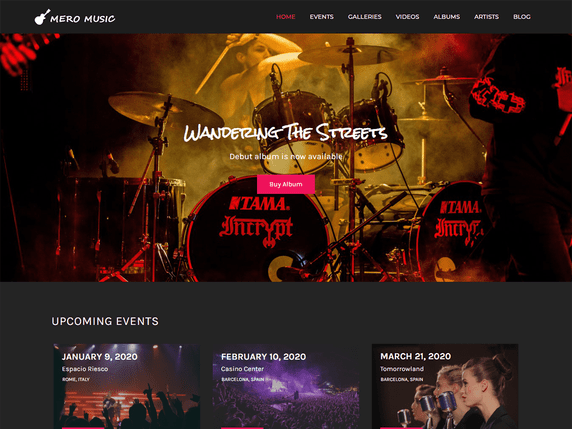WordPress is a powerful content management system (CMS) that powers millions of websites around the world. Understanding the WordPress file and directory structure is crucial for website management, theme development, and plugin customization. In this beginner’s guide, we’ll explore the essential directories and files that make up a WordPress installation.
The WordPress Root Directory

When you install WordPress, the files and directories are typically located in the root directory of your web server. This root directory is where the core WordPress files and directories are stored.
The main directories and files in the WordPress root directory are:
- wp-admin: This directory contains all the administrative files and scripts that power the WordPress dashboard and backend.
- wp-content: This directory is where your themes, plugins, and uploaded media files (images, documents, etc.) are stored.
- wp-includes: This directory contains the core WordPress files, including the PHP functions, classes, and libraries used by the CMS.
- index.php: This is the main entry point for your WordPress website. When a user visits your site, this file is executed, and the WordPress engine is initialized.
- wp-config.php: This is a critical file that contains your database connection details and other important configuration settings.
Let’s take a closer look at each of these directories and files:
wp-admin
The wp-admin directory is where all the administrative files and scripts that power the WordPress dashboard and backend are stored. This is the area of your WordPress website that you use to manage your content, settings, and users.
Some of the key files and subdirectories within wp-admin include:
- admin.php: This is the main entry point for the WordPress admin area.
- includes: This directory contains various PHP files that are used throughout the admin area.
- css and js: These directories contain the CSS and JavaScript files used in the admin area.
wp-content
The wp-content directory is where you’ll find most of the customizable elements of your WordPress website. We’ll explore this directory in more detail in the next section.
wp-includes
The wp-includes directory contains the core WordPress files, including the PHP functions, classes, and libraries used by the CMS. This directory is crucial for the proper functioning of your WordPress website, and it’s generally recommended not to modify these files directly.
Some of the key files and subdirectories within wp-includes include:
- functions.php: This file contains many of the core WordPress functions that are used throughout the CMS.
- class-: These files contain the various PHP classes used by WordPress.
- plugins and theme: These directories contain the WordPress plugin and theme API files, respectively.
index.php
The index.php file is the main entry point for your WordPress website. When a user visits your site, this file is executed, and the WordPress engine is initialized. This file is responsible for loading the appropriate WordPress template and displaying the content to the user.
wp-config.php
The wp-config.php file is a critical file that contains your database connection details and other important configuration settings. This file is necessary for your WordPress website to connect to the database and function properly.
It’s important to note that the specific file and directory structure may vary depending on your WordPress installation and hosting environment, but the directories and files mentioned above are the most common and important ones you’ll encounter when working with WordPress.
The wp-content Directory
The wp-content directory is where you’ll find most of the customizable elements of your WordPress website. Let’s take a closer look at its subdirectories:
- themes: This directory contains your installed WordPress themes. Each theme is stored in its own subdirectory, named after the theme.
- plugins: This directory is where your installed WordPress plugins are stored. Each plugin is stored in its own subdirectory, named after the plugin.
- uploads: This directory is used to store all the media files (images, documents, etc.) that you upload through the WordPress dashboard.
- languages: If you’re using WordPress in a language other than English, this directory may contain translation files for your chosen language.
- mu-plugins: This directory is for “must-use” plugins, which are automatically loaded and activated without the need for user intervention.
Let’s explore each of these subdirectories in more detail:
Themes
The wp-content/themes directory is where your installed WordPress themes are stored. Each theme is stored in its own subdirectory, named after the theme. For example, if you have the “Twenty Twenty-Three” theme installed, you’ll find it in the wp-content/themes/twentytwentythree directory.
Within each theme directory, you’ll typically find several files and subdirectories, including:
- style.css: This file contains the CSS styles for the theme.
- functions.php: This file contains the PHP functions and hooks that define the theme’s functionality.
- index.php: This is the main template file that displays the content on your website.
- template-parts: This directory contains reusable template parts, such as headers, footers, and sidebars.
Plugins
The wp-content/plugins directory is where your installed WordPress plugins are stored. Each plugin is stored in its own subdirectory, named after the plugin. For example, if you have the “Yoast SEO” plugin installed, you’ll find it in the wp-content/plugins/wordpress-seo directory.
Within each plugin directory, you’ll typically find several files, including:
- plugin-name.php: This is the main plugin file that contains the plugin’s functionality and metadata.
- includes: This directory may contain additional PHP files used by the plugin.
- assets: This directory may contain CSS, JavaScript, and image files used by the plugin.
Uploads
The wp-content/uploads directory is used to store all the media files (images, documents, etc.) that you upload through the WordPress dashboard. WordPress automatically creates subdirectories within the uploads directory to organize your media files by date.
Languages
If you’re using WordPress in a language other than English, the wp-content/languages directory may contain translation files for your chosen language. These files are used by WordPress to provide a localized user interface and content.
mu-plugins
The wp-content/mu-plugins directory is for “must-use” plugins, which are automatically loaded and activated without the need for user intervention. These plugins are typically used for core functionality or site-wide customizations.
Understanding the purpose and structure of the wp-content directory is essential for managing, customizing, and extending your WordPress website. Whether you’re developing a custom theme, installing a new plugin, or managing your media files, this directory is where you’ll spend most of your time.
Navigating the File Structure
To navigate the WordPress file structure, you can use various methods depending on your requirements and the tools available to you. Here are some common ways to explore the WordPress file structure:
- WordPress Dashboard: The WordPress dashboard provides a user-friendly interface for managing your website’s content, plugins, and themes. You can access the
wp-adminandwp-contentdirectories through the dashboard’s administrative menus. - FTP/SFTP: If you have access to your web server, you can use an FTP (File Transfer Protocol) or SFTP (Secure File Transfer Protocol) client to connect to your web server and explore the WordPress file structure directly. This is particularly useful for making changes to files or uploading new files.
- cPanel or Hosting Control Panel: Many web hosts provide a control panel, such as cPanel, that allows you to access your website’s files through a web-based interface. This can be a convenient way to navigate the WordPress file structure, especially if you don’t have experience with FTP/SFTP clients.
- Command Line Interface (CLI): If you’re comfortable with the command line, you can use a terminal or shell to navigate the WordPress file structure. This can be especially useful for tasks like performing backups, running WordPress maintenance commands, or making advanced changes to the file system.
- WordPress development tools: Developers often use tools like WordPress CLI (Command Line Interface), Composer, or Integrated Development Environments (IDEs) like Visual Studio Code or PhpStorm to work with the WordPress file structure. These tools provide powerful features for managing, modifying, and deploying WordPress files and code.
Regardless of the method you choose, it’s important to be cautious when making changes to the WordPress file structure, as improper modifications can potentially break your website. Always make backups and exercise caution when working directly with the file system.
Here’s an example of navigating the WordPress file structure using the command line:
# Change to the WordPress root directory
cd /var/www/html/wordpress
# List the contents of the root directory
ls -l
# Change to the wp-content directory
cd wp-content
# List the contents of the wp-content directory
ls -l
# Change to the themes directory
cd themes
# List the available themes
ls -l
This example assumes that your WordPress installation is located at /var/www/html/wordpress. The commands demonstrate how to navigate the file structure, list the contents of directories, and move between the key directories within the WordPress installation.
Remember, the exact file paths and directory names may differ depending on your hosting environment and WordPress configuration. It’s important to familiarize yourself with the structure of your specific WordPress installation.
Conclusion
In this guide, we’ve explored the key directories and files that make up the WordPress file structure. Understanding this structure is crucial for anyone working with WordPress, whether you’re a developer, designer, or website administrator.
The wp-content directory is the heart of WordPress customization, where you’ll find your themes, plugins, and media files. Navigating this directory and its subdirectories is essential for tasks like installing and managing themes and plugins, as well as uploading and organizing your website’s media.
We’ve also discussed various methods for exploring the WordPress file structure, including using the WordPress dashboard, FTP/SFTP clients, hosting control panels, and command-line tools. Depending on your familiarity and comfort level, these different approaches can help you efficiently manage and maintain your WordPress website.
Remember, while it’s important to understand the WordPress file structure, it’s also crucial to exercise caution when making changes directly to the file system. Always create backups and proceed with care to avoid potentially breaking your website.
By mastering the WordPress file structure, you’ll be better equipped to customize, maintain, and troubleshoot your WordPress website, ensuring a smooth and successful online presence.

Hello everyone! We’re Galussothemes content team, we love to write new blogs for WordPress Joomla! and other tech niches everyday. We’re talented young people who hold a strong passion for website development, designing, and marketing. Feel free to leave your comment if you have any issues or questions with our blogs.