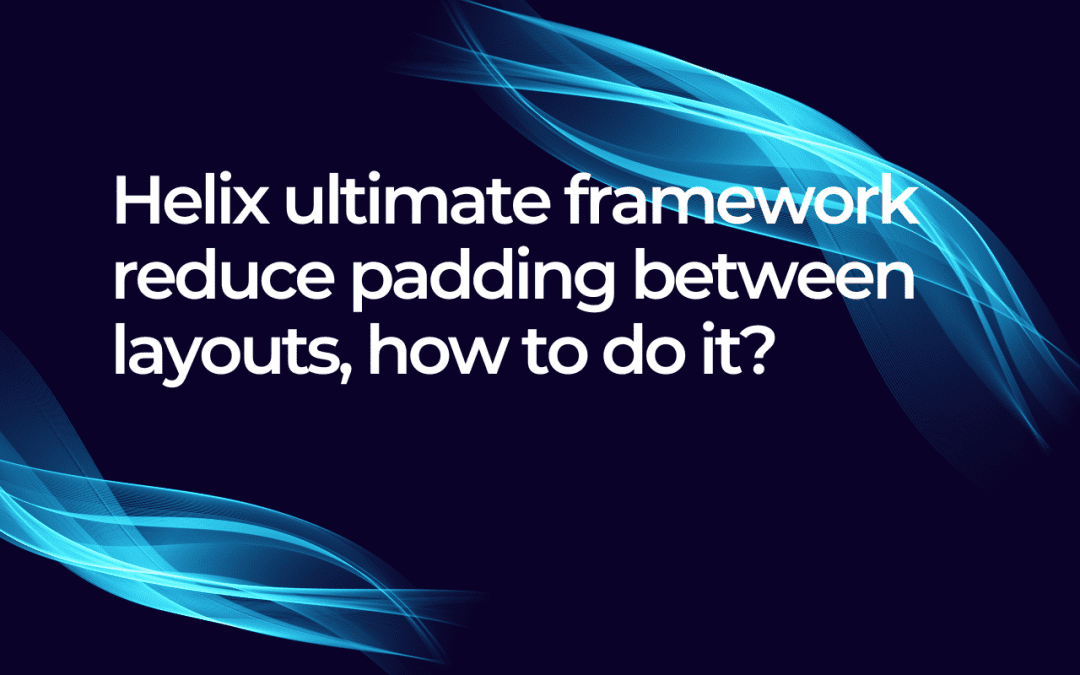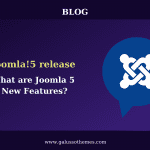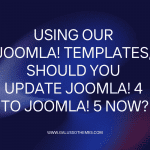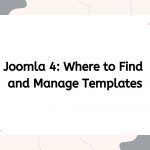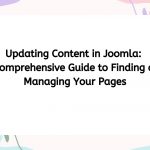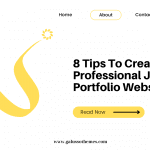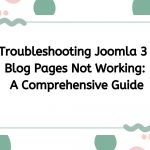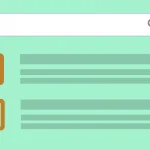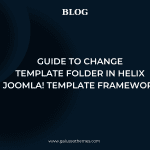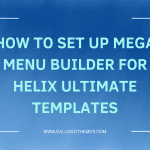The Helix Ultimate Framework is a powerful tool for building Joomla websites, offering flexibility and extensive customization options. One common customization that users often seek is the ability to control the spacing between layouts, particularly reducing padding to achieve a more compact design. This article will guide you through the steps to reduce padding between layouts in Helix Ultimate, ensuring your site looks polished and professional.
Understanding Helix Ultimate Framework
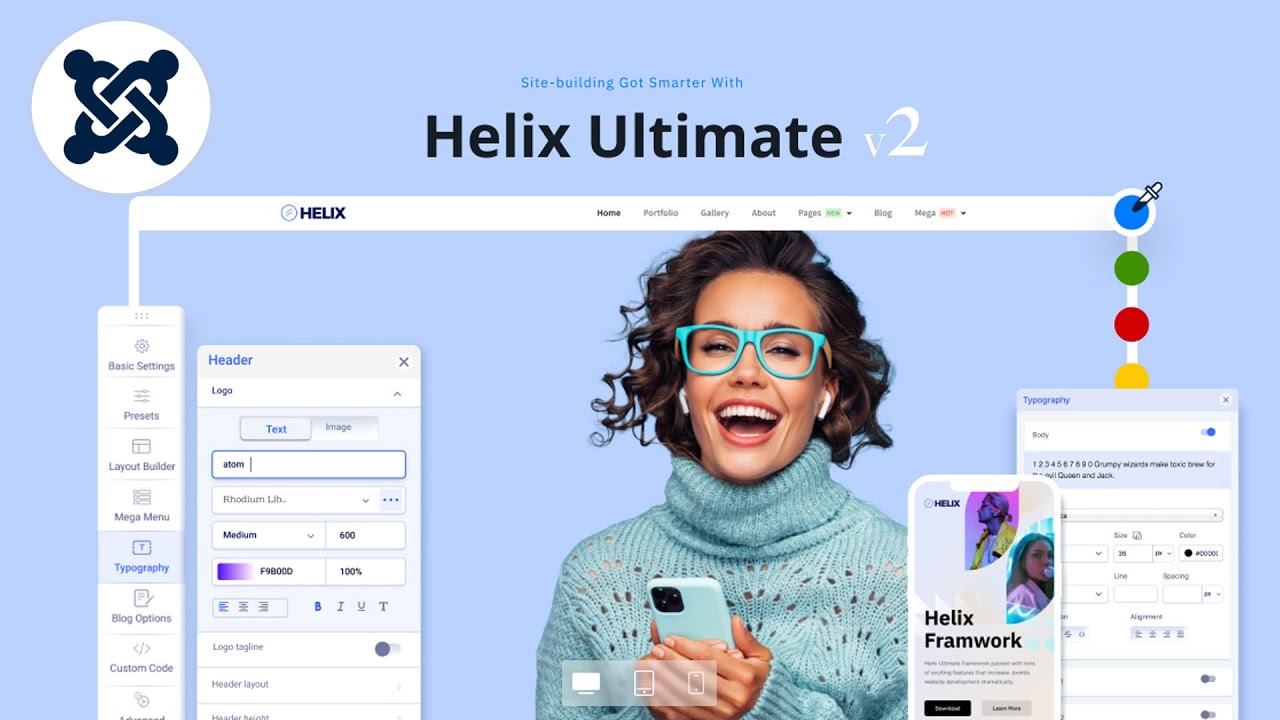
Before diving into the specifics of reducing padding, it’s crucial to understand what the Helix Ultimate Framework offers. Helix Ultimate is a responsive Joomla template framework that provides a wide range of features, including:
- Drag-and-Drop Layout Builder: Easily create layouts using a user-friendly interface.
- Customizable Options: Adjust headers, footers, and other layout elements.
- Responsive Design: Ensure your site looks great on all devices.
- Built-in SEO Features: Optimize your site for search engines.
With these features, Helix Ultimate allows users to create unique and visually appealing websites. However, achieving the desired aesthetic often requires fine-tuning, particularly regarding spacing.
The Importance of Padding in Web Design
Padding plays a critical role in web design. It creates space inside elements, ensuring content is not cramped and enhancing readability. However, too much padding can lead to excessive whitespace, making a layout feel disjointed. Therefore, finding the right balance is essential. Reducing padding can help create a more cohesive and professional look, particularly for modern, minimalist designs.
How to Reduce Padding in Helix Ultimate
Step 1: Access the Template Settings
To begin adjusting padding in Helix Ultimate, follow these steps:
- Log in to your Joomla Administrator Panel: This is where you manage all aspects of your Joomla website.
- Navigate to Extensions > Templates > Styles: Here, you can see all the templates installed on your site.
- Select Helix Ultimate: Click on the Helix Ultimate template to access its settings.
Step 2: Customize Layout Settings
Once you’re in the Helix Ultimate settings, you can start customizing the layout:
- Go to the Layout tab: This section allows you to manage the layout of your template.
- Identify the section you want to adjust: Helix Ultimate organizes its layout into various sections, including headers, footers, and content areas.
Step 3: Adjust Padding Values
To reduce padding between specific layouts, follow these steps:
- Locate the Padding Settings: In the Layout tab, you’ll find options for margins and padding for different sections. Look for fields labeled “Padding” or “Margin.”
- Modify Padding Values:
- Use Pixels (px): Typically, padding values are set in pixels. For example, if the default padding is set to
20px, reducing it to10pxwill bring the sections closer together. - Use a Responsive Approach: Consider applying different padding values for different devices. For instance, you might want less padding on mobile devices compared to desktops. Helix Ultimate allows you to set padding values for desktop, tablet, and mobile views separately.
- Use Pixels (px): Typically, padding values are set in pixels. For example, if the default padding is set to
- Save Your Changes: After making adjustments, always save your changes before previewing.
Step 4: Utilize Custom CSS
If the default settings do not provide the flexibility you need, you can add custom CSS:
- Go to the Custom CSS Tab: In the Helix Ultimate settings, there’s a section for custom CSS. This is where you can add your own styles.
- Add CSS Rules: For example, to reduce padding for a specific section, you might add something like:
.your-section-class { padding: 10px !important; }Replace
.your-section-classwith the actual class name of the section you want to modify. Using!importantensures that your custom styles take precedence over the default styles. - Test and Adjust: Once you’ve added your custom CSS, test your site to see how the changes look. Adjust the values as necessary until you achieve the desired spacing.
Step 5: Use Browser Developer Tools
To fine-tune your design further, consider using browser developer tools:
- Right-click on the element: In your browser, right-click on the section you want to inspect and select “Inspect” or “Inspect Element.”
- Modify Styles Live: In the developer tools, you can see the CSS applied to the element. Adjust the padding values in real time to see how changes affect the layout. Once you find a value that works, copy it back into your Custom CSS.
Common Issues and Troubleshooting
While reducing padding in Helix Ultimate is generally straightforward, you may encounter a few common issues:
- Changes Not Reflecting: If your changes do not appear, clear your browser cache and any Joomla caching. Sometimes, cached versions of the site will prevent you from seeing your updates.
- Responsive Issues: Ensure that padding adjustments do not negatively impact the layout on different screen sizes. Use media queries in your custom CSS if necessary.
- Overlapping Elements: If reducing padding causes elements to overlap, consider adjusting margins instead. Margins create space outside of an element, which can help separate overlapping content.
Conclusion
Reducing padding between layouts in the Helix Ultimate Framework can significantly enhance your website’s appearance and usability. By following the steps outlined in this article, you can customize your site to achieve a clean, professional look that aligns with your design vision. Remember to balance padding with other design elements to maintain a visually appealing layout. With practice and experimentation, you’ll master the art of spacing in Helix Ultimate, leading to a more refined online presence.

Hello everyone! We’re Galussothemes content team, we love to write new blogs for WordPress Joomla! and other tech niches everyday. We’re talented young people who hold a strong passion for website development, designing, and marketing. Feel free to leave your comment if you have any issues or questions with our blogs.