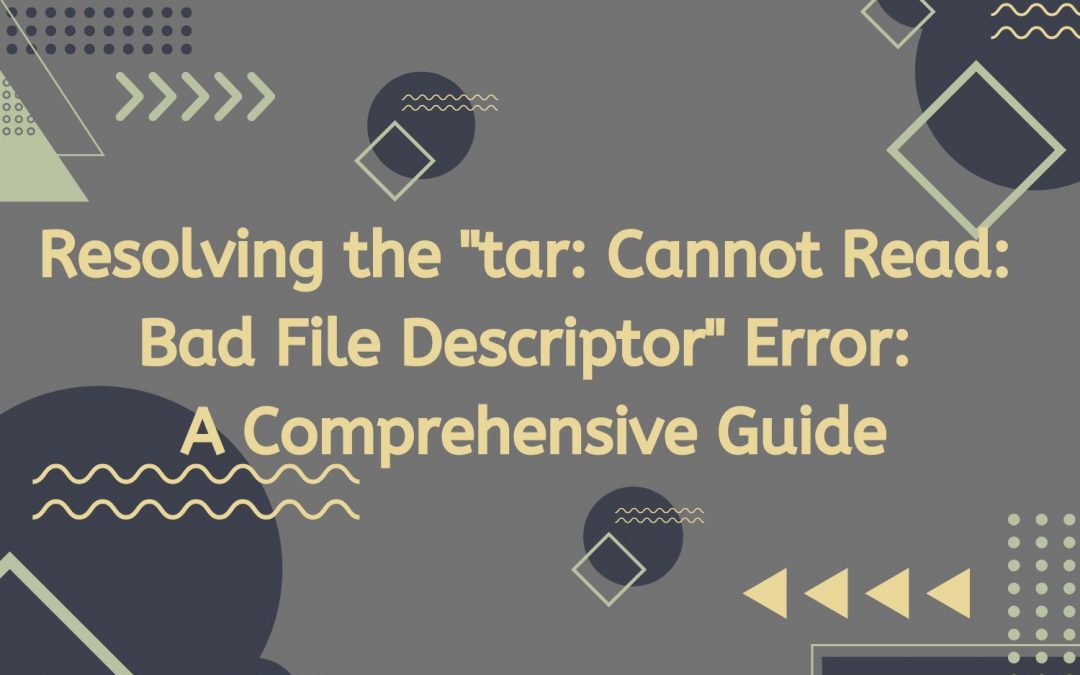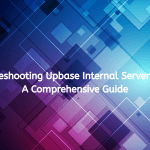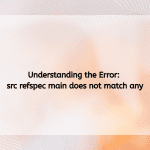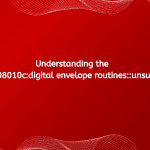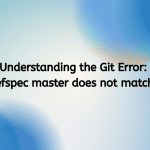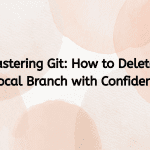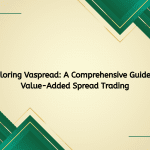When working with file archives in Unix-like systems, the tar command is a powerful tool that allows users to create, extract, and manipulate archives efficiently. However, like any command-line utility, tar can sometimes throw errors that can be frustrating to troubleshoot. One common error that users may encounter is the message: “tar: Cannot read: Bad file descriptor.” This error can hinder your ability to work with TAR files effectively. In this article, we will explore the causes of this error and provide detailed steps on how to resolve it.
Understanding the “Bad File Descriptor” Error
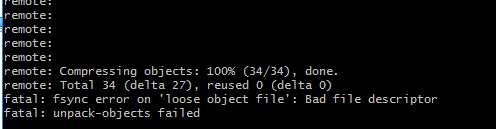
Before diving into solutions, it’s essential to understand what a “bad file descriptor” error means. In Unix-like operating systems, a file descriptor is a low-level identifier for an open file or input/output resource. When you see the message “tar: Cannot read: Bad file descriptor,” it typically indicates that tar is trying to access a file or resource that is either not available, has been closed, or is otherwise inaccessible.
Common Causes of the Error
- Incorrect File Path: If the specified path to the file or directory is incorrect,
tarwill not be able to locate it. - File Permissions: Insufficient permissions to read the file or directory can lead to this error.
- Corrupted Archive: If the TAR file itself is corrupted,
tarmay be unable to read it. - Pipe Issues: If you are using pipes or redirection, there may be issues with the input or output streams.
- Disk Errors: Hardware issues, such as disk corruption or failure, can also result in bad file descriptor errors.
How to Solve the “Bad File Descriptor” Error
Step 1: Verify the File Path
The first step in troubleshooting this error is to check the path you are using with the tar command. Ensure that the file or directory you are trying to access exists and is specified correctly.
- Check for Typos: Look for any spelling mistakes or incorrect directory names in the command.
- Use Absolute Paths: Instead of using relative paths, try specifying the absolute path to the file. This can help avoid confusion about the current working directory.
tar -cvf /path/to/archive.tar /absolute/path/to/directory
Step 2: Check File Permissions
If the file path is correct, the next thing to check is whether you have the necessary permissions to read the file or directory.
- View Permissions: Use the
ls -lcommand to view the file or directory permissions.
ls -l /path/to/file
- Modify Permissions: If you lack read permissions, you can change the permissions using the
chmodcommand. For example, to allow read access for all users, you can run:
chmod +r /path/to/file
Step 3: Check the Integrity of the TAR File
If you are trying to extract a TAR file and encounter this error, the archive itself may be corrupted. You can check the integrity of a TAR file using the tar -tvf command, which lists the contents of the archive without extracting it.
tar -tvf /path/to/archive.tar
If the archive is corrupted, you may see errors related to specific files. Unfortunately, if the TAR file is severely corrupted, recovery may not be possible, and you may need to restore it from a backup.
Step 4: Handle Pipe Issues
If you are using tar in combination with pipes or redirection, ensure that the commands are correctly structured and that the input/output streams are functioning as expected.
- Example of Piping: When using
tarwith pipes, make sure the command is formatted correctly:
tar -cvf - /path/to/directory | gzip > archive.tar.gz
In this example, make sure that the directory exists and that you have write permissions for the target location.
Step 5: Check for Disk Errors
Disk issues can cause file descriptors to become invalid. To check for disk errors, you can use the fsck command (file system check). Note that you may need root permissions to run this command.
- Unmount the Filesystem: Before running
fsck, ensure that the filesystem is unmounted to avoid data corruption.
umount /dev/sdX
Replace /dev/sdX with the actual device identifier.
- Run fsck: Execute the
fsckcommand on the device.
fsck /dev/sdX
- Reboot: After checking the filesystem, reboot your system and attempt to run the
tarcommand again.
Step 6: Recreate the Archive
If the TAR file is corrupt and you have access to the original files, consider recreating the archive. Ensure that no files are in use or locked during this process.
tar -cvf new_archive.tar /path/to/files
Step 7: Check for Alternative Tools
If the issue persists and you are consistently encountering problems with tar, consider using alternative archiving tools. Tools like gzip, bzip2, or zip may provide additional functionalities and error handling.
Step 8: Consult System Logs
If you are still unable to resolve the issue, consult system logs for any underlying problems that may not be apparent. You can check logs like /var/log/syslog or /var/log/messages for any related error messages.
tail -f /var/log/syslog
Step 9: Seek Community Help
If you have tried all of the above steps without success, consider reaching out to community forums or support platforms like Stack Overflow or the Unix & Linux Stack Exchange. Provide detailed information about the problem, including:
- The exact command you are using.
- The full error message.
- Any relevant logs or outputs.
Conclusion, tar cannot read: bad file descriptor is common issue
The “tar: Cannot read: Bad file descriptor” error can be a nuisance when working with archives, but it is generally solvable with a systematic approach. By verifying the file path, checking permissions, examining the integrity of the TAR file, and troubleshooting any underlying issues, you can effectively resolve this error.
Remember that keeping backups of important files is essential to prevent data loss in case of corruption. With the right techniques and a little patience, you can navigate and troubleshoot issues with tar efficiently, ensuring a smoother experience in managing your file archives.

Hello everyone! We’re Galussothemes content team, we love to write new blogs for WordPress Joomla! and other tech niches everyday. We’re talented young people who hold a strong passion for website development, designing, and marketing. Feel free to leave your comment if you have any issues or questions with our blogs.