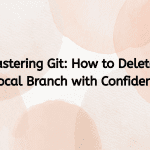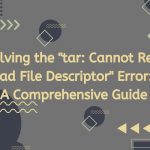XAMPP is a popular cross-platform web server solution stack package that provides an easy way to set up a local server environment on your computer. It includes Apache, MariaDB, PHP, and Perl, making it a perfect choice for developers who want to test their web applications locally. However, users sometimes encounter issues during the installation process, particularly when it gets stuck at the “unpacking files” stage on macOS. This article aims to provide a comprehensive guide to troubleshoot and resolve this issue effectively.
Understanding XAMPP
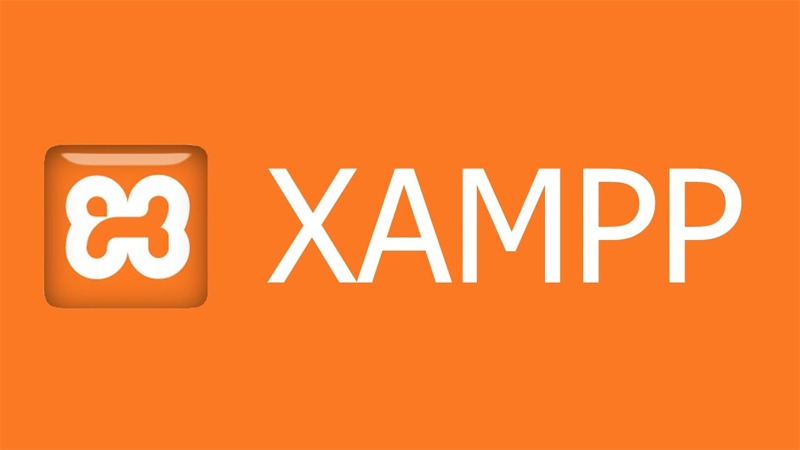
Before diving into troubleshooting, it’s essential to understand what XAMPP is and why you might need it. XAMPP allows developers to run a local server on their machines without the need for complex setups. It’s widely used for:
- Developing PHP applications: Easily test PHP scripts and applications without deploying them to a live server.
- Database management: Test and manage MySQL databases through phpMyAdmin.
- Web application testing: Simulate a live server environment for web applications.
Common Installation Issues
When installing XAMPP on a MacBook, users often face various problems, with the “unpacking files” issue being particularly frustrating. Several factors can contribute to this problem:
- Corrupted Installer: If the installer file is corrupted, it may cause the installation process to stall.
- Insufficient Permissions: macOS’s security settings can sometimes prevent the installer from accessing necessary files or directories.
- Disk Space: Low disk space can interrupt the installation process.
- Conflicting Applications: Other applications running on your Mac can sometimes interfere with XAMPP’s installation.
Steps to Resolve the Issue
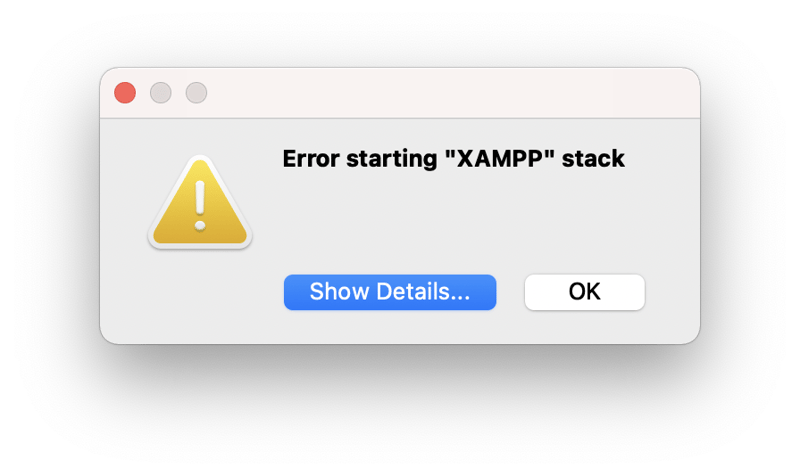
Step 1: Check System Requirements
Before installation, ensure that your Mac meets the system requirements for XAMPP. You need:
- A macOS version compatible with the XAMPP version you are trying to install.
- At least 1 GB of RAM.
- Sufficient disk space (at least 2-3 GB free).
Step 2: Download the Latest Version
Ensure you are using the latest version of XAMPP. Download the installer from the official Apache Friends website. An outdated or corrupted installer can lead to issues during installation.
Step 3: Verify the Installer
Before proceeding with the installation, verify the integrity of the downloaded file:
- Open your Terminal.
- Navigate to the directory where the installer is located.
- Run the command:
shasum -a 256 xampp-osx-*-installer.dmg
Compare the output hash with the one provided on the download page. If they don’t match, download the installer again.
Step 4: Disable Gatekeeper
macOS includes a security feature called Gatekeeper that can block applications from being installed. To disable Gatekeeper temporarily:
- Open Terminal.
- Type the following command:
sudo spctl --master-disable - Enter your password when prompted.
After installation, you can re-enable Gatekeeper with:
sudo spctl --master-enable
Step 5: Check Disk Space
Ensure you have enough disk space to accommodate the installation. You can check your available space by:
- Clicking on the Apple menu.
- Selecting “About This Mac.”
- Going to the “Storage” tab.
If disk space is low, consider deleting unnecessary files or applications.
Step 6: Run the Installer as Administrator
Running the installer with administrative privileges can help bypass permission issues:
- Right-click the installer and select “Open.”
- When prompted, enter your administrator password.
Step 7: Clean Temporary Files
Sometimes, temporary files can interfere with the installation process. To clear temporary files:
- Open Finder.
- Click on Go in the menu bar.
- Hold down the Option key and select Library.
- Navigate to Caches and delete unnecessary files.
Step 8: Check Activity Monitor
Use the Activity Monitor to check for any conflicting applications that may be running during the installation:
- Open Activity Monitor from Applications > Utilities.
- Look for any processes related to XAMPP or other web servers (like MAMP or Apache).
- If found, terminate these processes and try reinstalling.
Step 9: Install in Safe Mode
If the installation is still stuck, consider booting your Mac in Safe Mode. Safe Mode limits the number of applications and processes running, which could help the installation proceed smoothly:
- Restart your Mac.
- Immediately hold down the Shift key until you see the login screen.
- Once in Safe Mode, try running the XAMPP installer again.
Step 10: Check Console Logs
If the installation continues to fail, checking the Console logs might provide insights into what went wrong:
- Open Console from Applications > Utilities.
- Look for any error messages related to the XAMPP installation process.
Step 11: Use Terminal for Installation
As a last resort, you can try to install XAMPP using Terminal commands. This method can sometimes bypass GUI issues:
- Open Terminal.
- Navigate to the directory where the installer is located.
- Run the installer using:
sudo hdiutil attach xampp-osx-*-installer.dmg sudo cp -R /Volumes/XAMPP/xampp /Applications/ sudo hdiutil detach /Volumes/XAMPP
Xampp installation stuck at unpacking files MacBook, it’s system issue
Installing XAMPP on a MacBook can occasionally be a bumpy road, especially when it gets stuck at the “unpacking files” stage. By following the troubleshooting steps outlined in this article, you should be able to identify and resolve the underlying issues. Always ensure that your system meets the requirements and that you are using the latest installer version. With patience and the right approach, you can get XAMPP up and running, allowing you to develop and test your web applications locally without hassle.

Hello everyone! We’re Galussothemes content team, we love to write new blogs for WordPress Joomla! and other tech niches everyday. We’re talented young people who hold a strong passion for website development, designing, and marketing. Feel free to leave your comment if you have any issues or questions with our blogs.

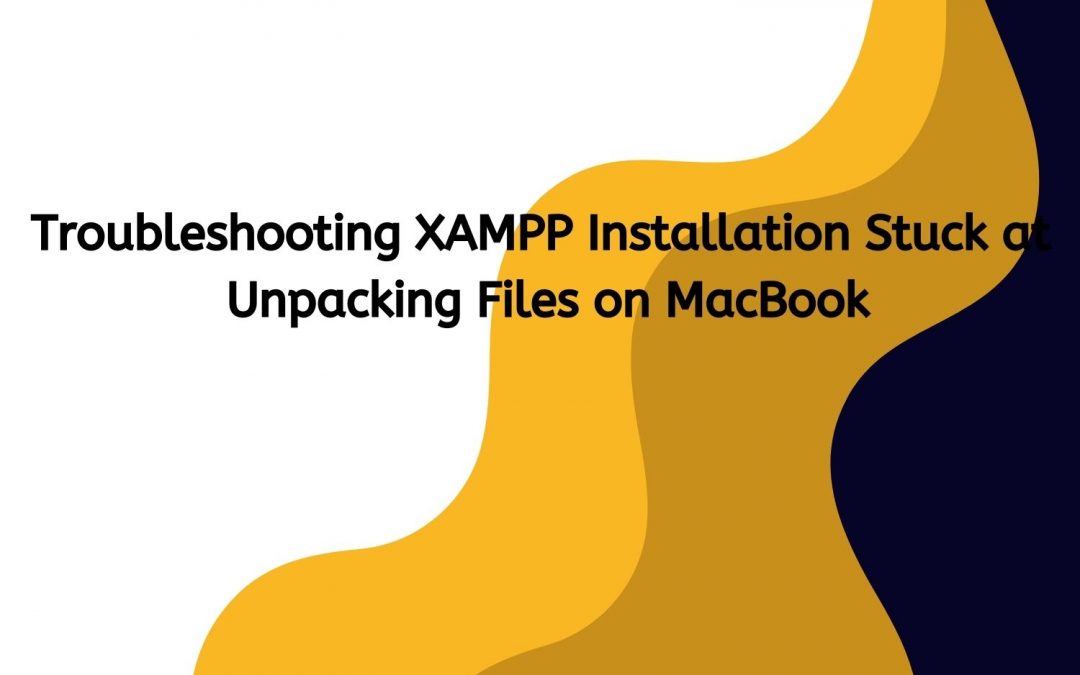
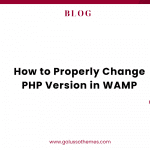
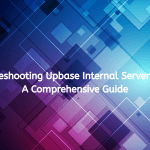
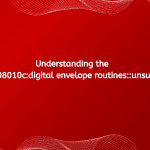
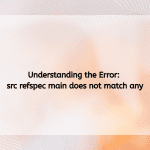

![The step-by-step instructions for how WordPress users can resolve the "[Security Alert]: Polyfill.io Issue" for the Google Maps Platform Polyfill-attacks](https://galussothemes.com/wp-content/uploads/2024/06/Polyfill-attacks-150x150.jpeg)