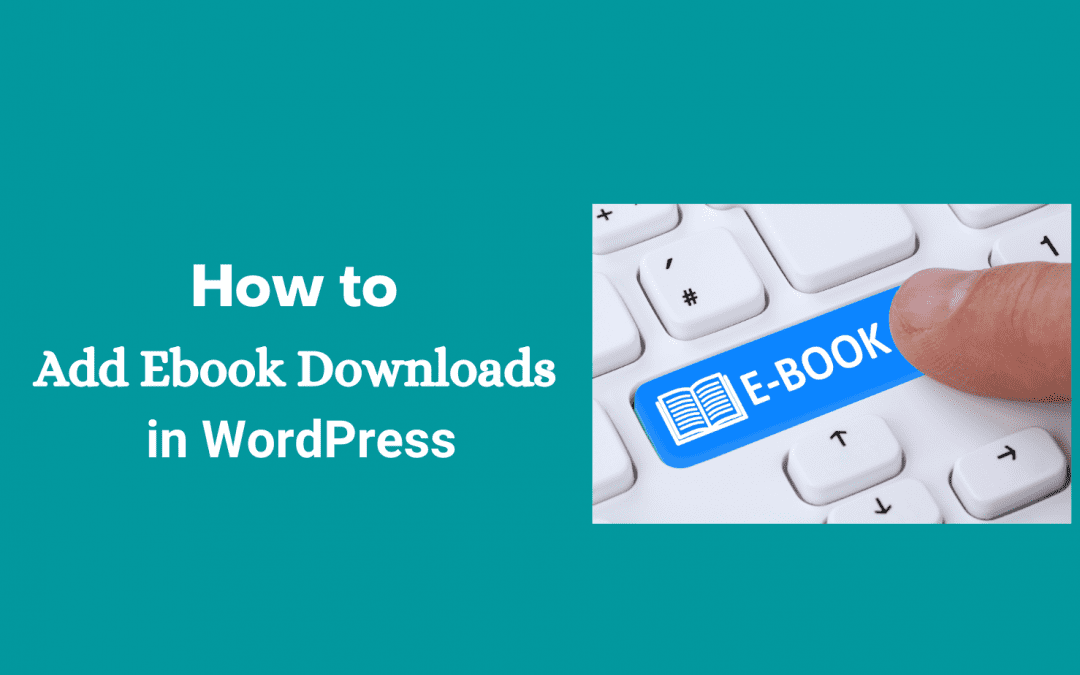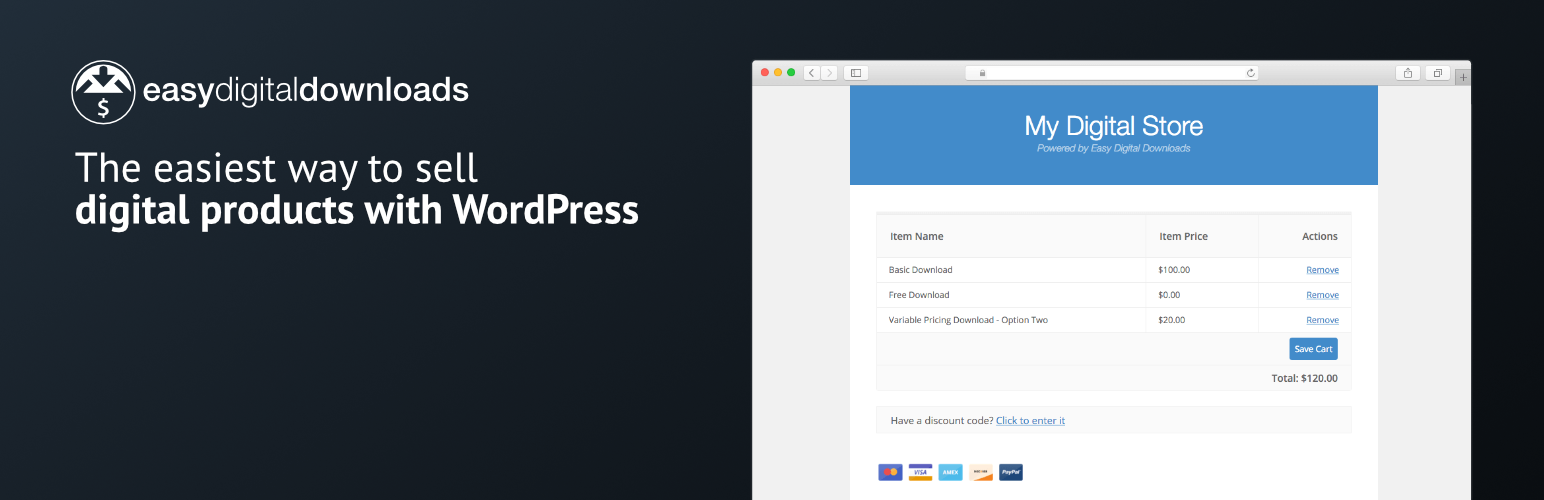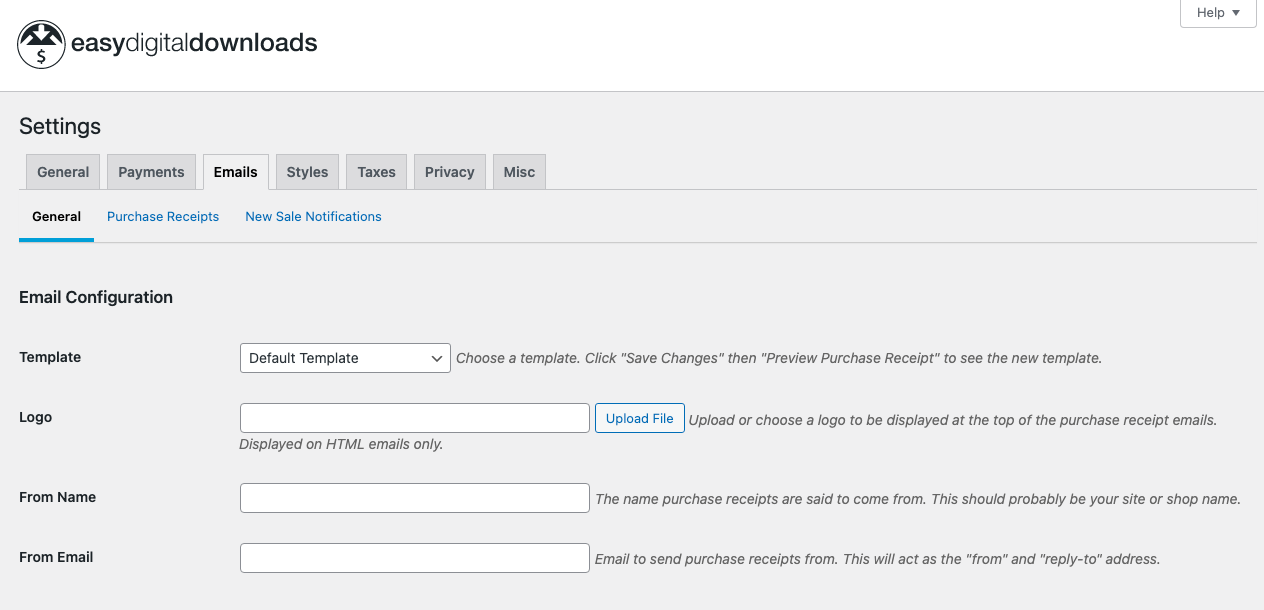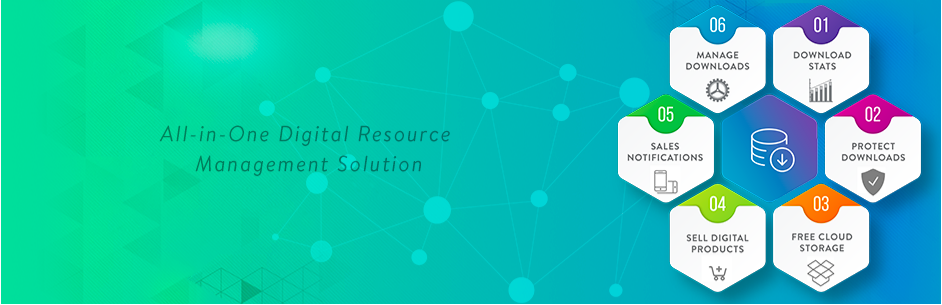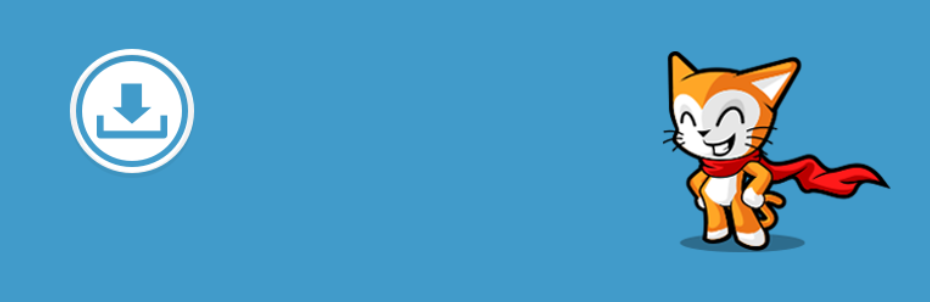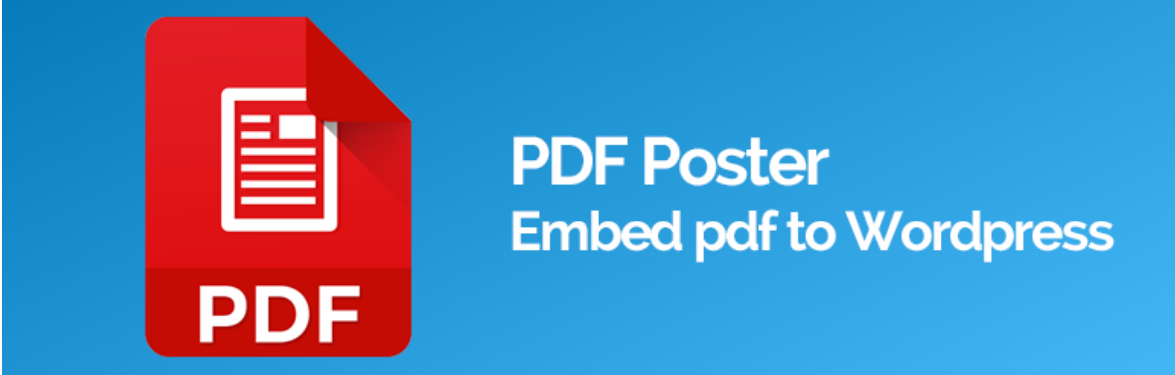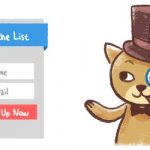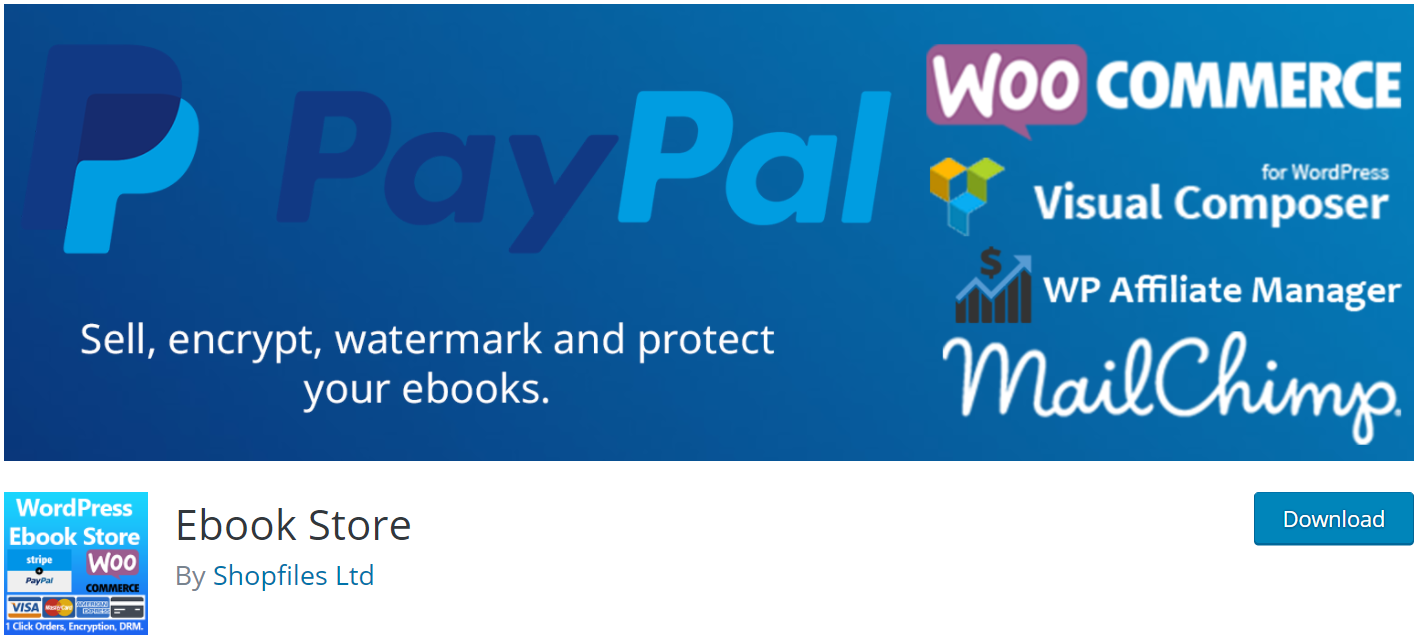The ebook or PDF downloads ability in WordPress is a great method to add different types of material and documents to your website. You can effortlessly meet your audience’s demands. Uploading and making it accessible to download your ebook files in PDF format is a breeze with WordPress. You may also sell your ebooks or utilize them to grow your email list. Today, we’ll show you how to Add Ebook Downloads in WordPress to your website.
Why should you add Ebook Downloads in WordPress for your site?
Adding WordPress ebook or WordPress PDF downloads functionality to your site is a great way to diversify your content and meet the needs of your visitors. It could be a manual, instruction, ebook, or another downloadable document that has brought people to your website. Having downloadable documents on your website or WordPress ebook downloads can thus be one of the primary requirements, whether you offer your own publications or written materials, services, and products that require additional documentation for exploitation.
In PDF format, you can pack the most frequently asked or searched content and keep it front and center. Your potential readers will undoubtedly appreciate the ability to download and read your ebooks. While the WordPress CMS and its templates are highly practical and functionally advanced by default, uploading your PDF or ebook materials and making them available to your clients requires the management of posts and pages or the use of third-party plugins.
How to Add Ebook Downloads in WordPress
Method 1: Direct Ebook Downloads in WordPress Posts
Adding files to your media library is the first step in this process. Direct Ebook Downloads allows you to submit your ebooks, create a link, and allow visitors to download them directly from your WordPress website.
There are a few basic steps to adding ebook downloads to your website. The following are the details:
You must first edit the post or page where the ebook download will be placed. On this page, click on the Add Media button.
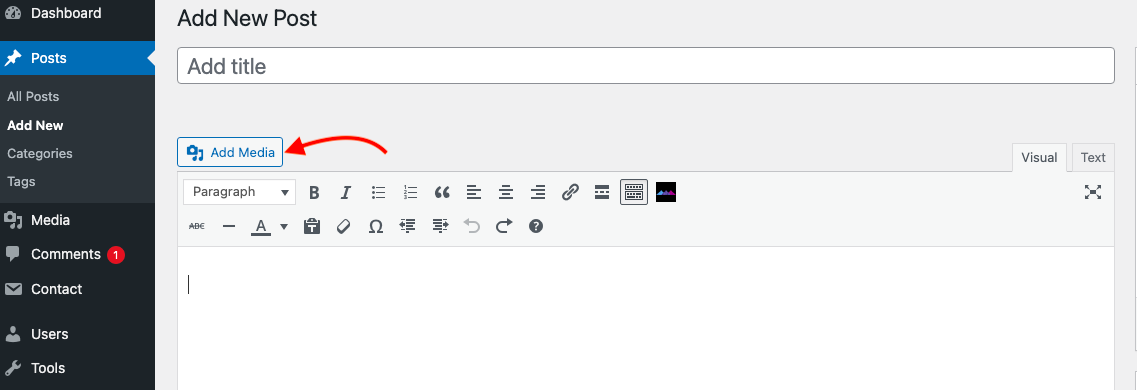
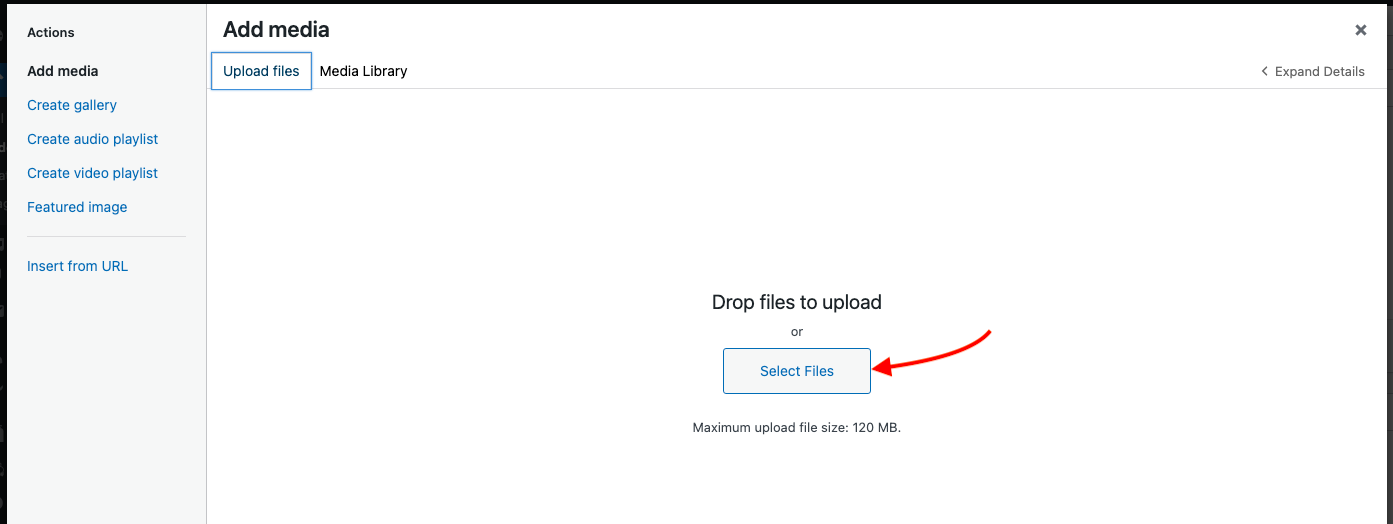
You will be able to see your ebook file selected once it has been uploaded. You’ll see a thumbnail preview of the first page of your ebook if your file is in PDF format.
You can also add the title, caption, and description for your ebook on the right-hand side of this page.
Moreover, you can also choose how your ebook will be linked. It will link directly to the file, which is the option you want.
Finally, to include your ebook download in the post, click the Insert into post button. The admin of a WordPress site posts articles, which are referred to as posts.
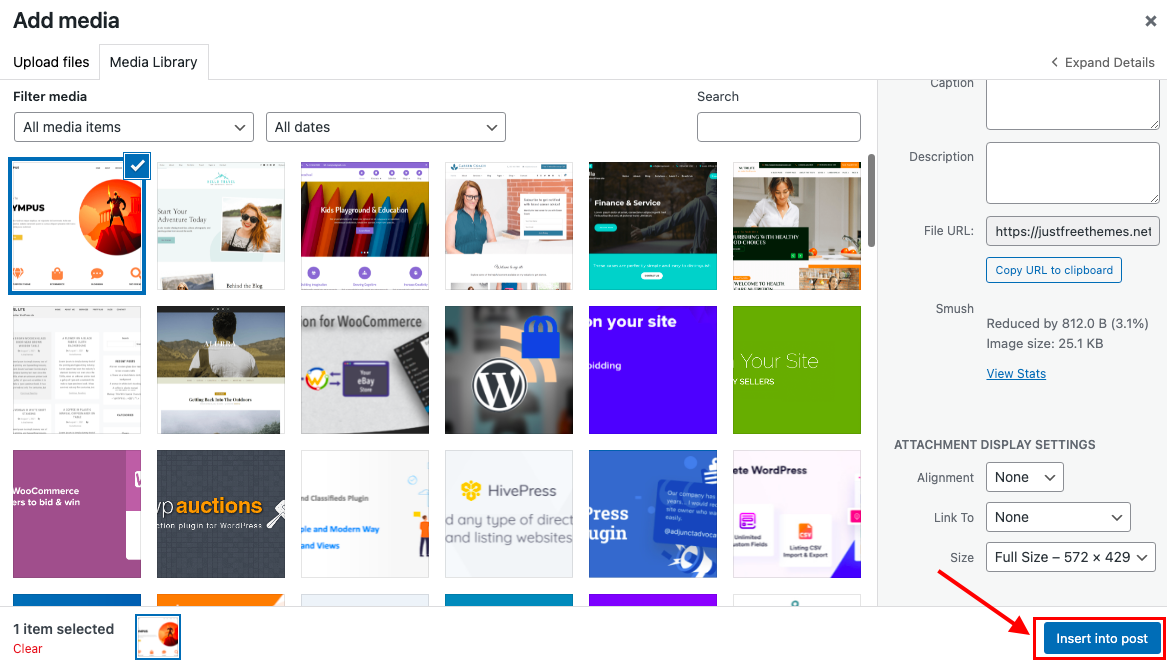
Your ebook download has been successfully integrated into a WordPress post.
Method 2. Add Ebook Downloads in WordPress via Plugins
There are a few more useful plugins for adding ebook downloads to your WordPress site. A plugin is a piece of software that has a set of features that may be added to a WordPress site. They’re utilized to enhance the functioning of your application.
Easy Digital Downloads
Easy Digital Download is a smart and easy eCommerce platform that allows you to sell digital files online. It doesn’t matter if you’re selling software, ebooks, music, graphics, movies, or other media assets; this is a comprehensive eCommerce solution for selling digital items. This plugin will provide you with a full system for selling your digital items. If you choose an E-Commerce solution or the WooCommerce plugin, it is a very easy and straightforward or full-featured plugin that improves your online sales. Fortunately, this allows you to build a simple solution without compromising anything.
To use this plugin, you can follow these steps:
- Select Plugins from the dashboard menu and click Add new.
- Locate and install the tool’s files.
- Return to the website control panel after activating it.
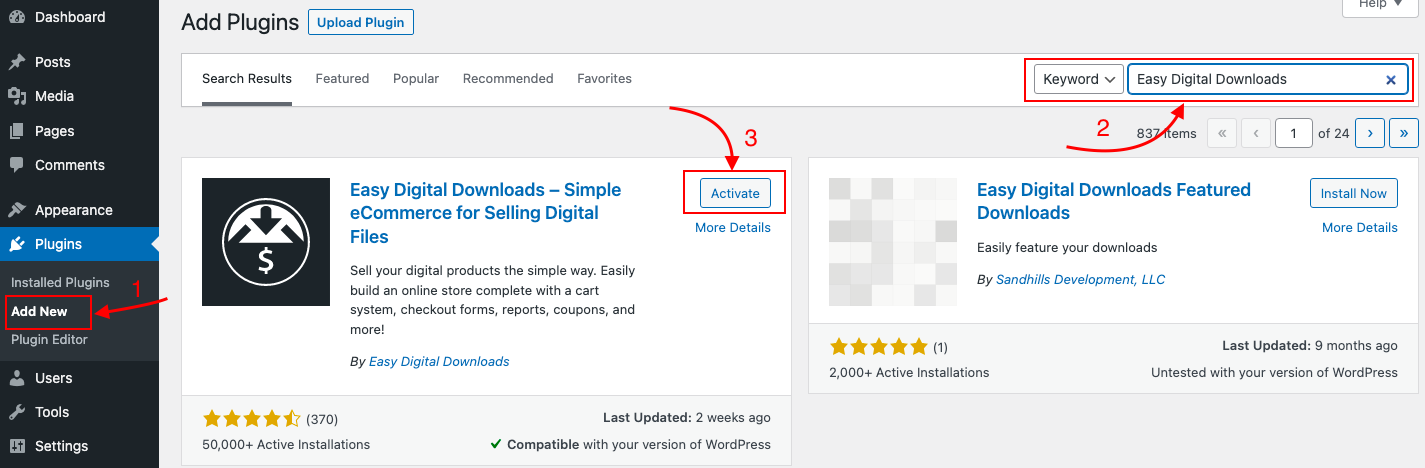
Now Easy Digital Downloads is installed and ready to be configured.
Step1: The first step is to configure options for checkout, payment, and redirects, among other things. To do so, go to “Downloads” on the left-hand side of your WordPress dashboard and click on “Settings”
Easy Digital Download creates pages for checkout, purchase confirmation, and other functions in your WordPress site automatically. So you don’t need to change any of these for typical stores. On this page, the bare minimum you must do is select your country and state / province. Then press the “Save Changes” button.
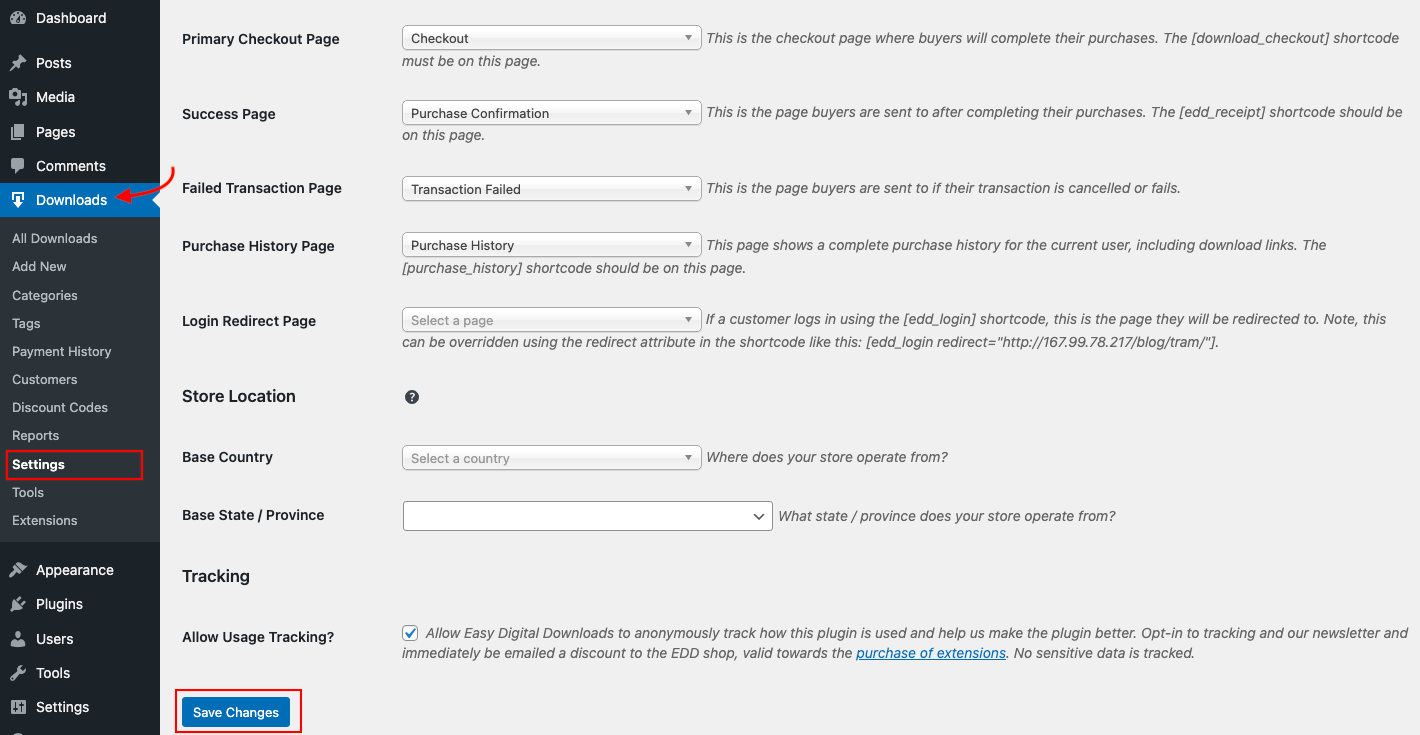
Step 2: After that, go to the “Payment Gateways” tab. You can select which payment gateways you want to use to process transactions on your website from this menu. PayPal standard, Amazon, and test payments are the default options. You can test purchases on your site without spending any real money by putting it into test mode. To simulate real-world payments, you’ll need to sign up for a free sandbox account (PayPal, Amazon Pay).
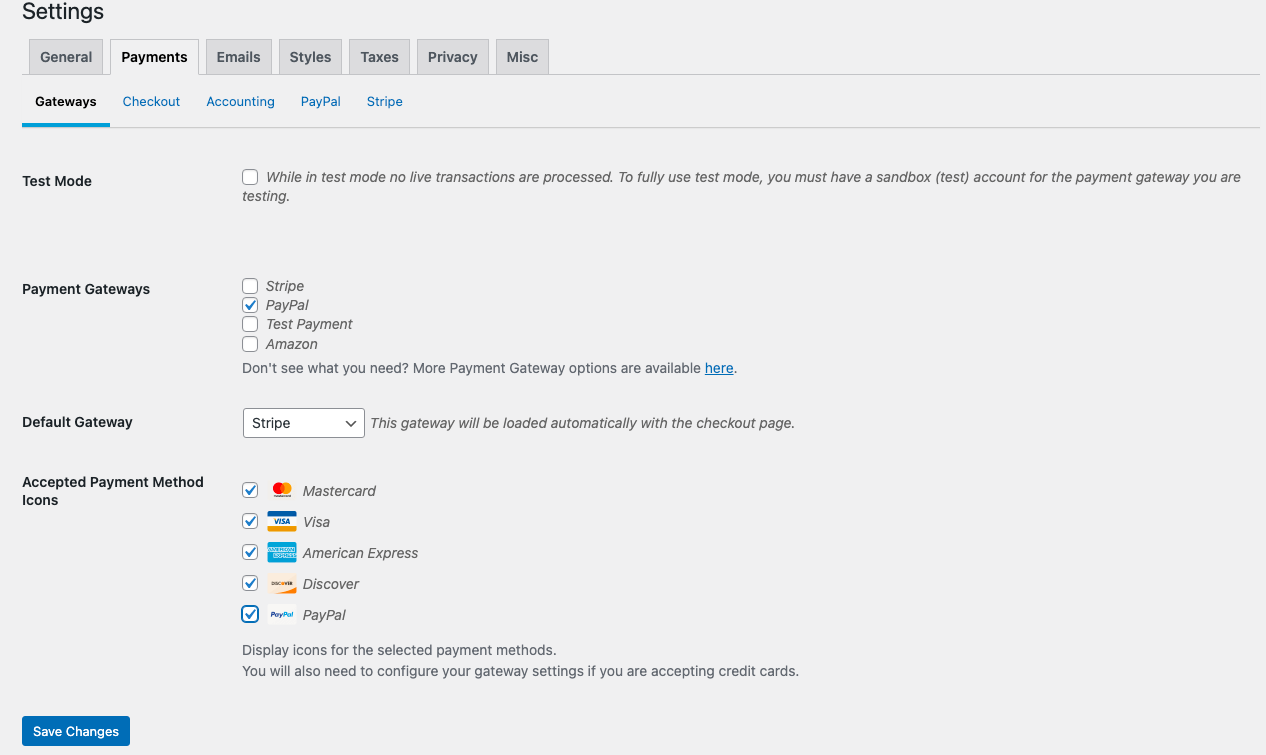
Step 3: Then click on the “Emails” button. Everything is ready to go by default. However, you should create a logo for your store or product. Emails are sent to administrators and customers automatically.
Your store should be fully functional at this point, unless you need to configure taxes.
Now, we’ll show how to create a single basic product.
Click the Downloads link in the WordPress admin’s left column to get started creating a product. An Add New link appears at the top of the page as well as in the left navigation. When you click Add New, you’ll be taken to a page where you can enter information about your product. Enter a title first, followed by some descriptive text about your product. If you want, you can include images in the description.
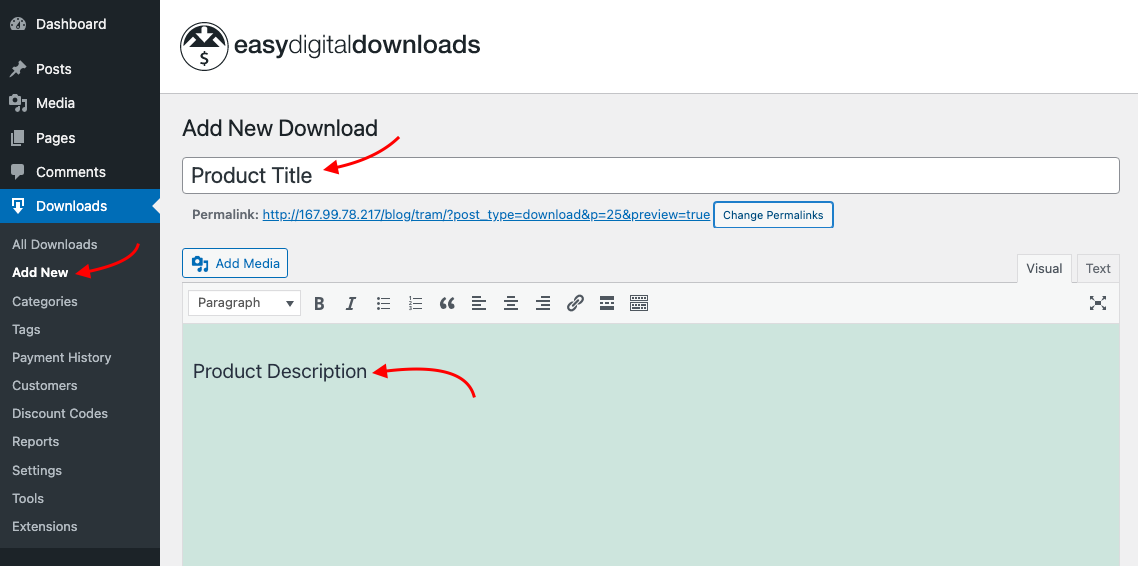
After that, we’ll put in a price. There’s a box called Download Prices with a field where you can enter a price.
Next, we’ll upload our file (or, if you’ve already uploaded it, add it from the media library). A box labeled Download Files is present. For the time being, leave the Product Type Options at Default and click the Upload a File link. The WordPress Media Manager will open as a result of this action. You can either upload your file or select one that is already there. The File Name and File URL fields will automatically populate once you’ve selected your file. You can change the File Name to whatever you want, but not the File URL.
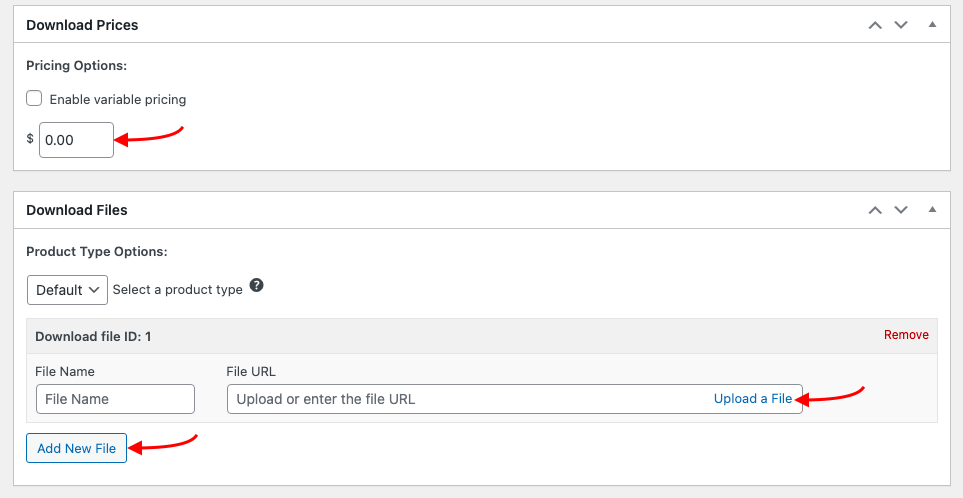
Finally, you can add a Download Image if you want. Look for the box that says Download Image, click the Set Download Image link, and either upload or choose from your Media Library, just as you would for a Post.
WordPress Download Manager
WordPress Download Manager is one of the most options for hosting WordPress PDF downloads on your site. Moreover, it is one of the most popular WordPress Download Manager Plugins that you should not overlook. It’s a well-thought-out PDF and image management system with expanded capability and capacity, as well as an eCommerce administration system. It will give you drag-and-drop file controls, support for Google Drive and Dropbox for storing files in any of them, password and captcha protection, and the ability to limit who can download files from your site. There are both free and premium versions of this plugin.
To use this plugin, you can look at the following steps:
Step 1: You must first install and activate the plugin in order to begin managing all of your downloads from the comfort of your WordPress admin dashboard.
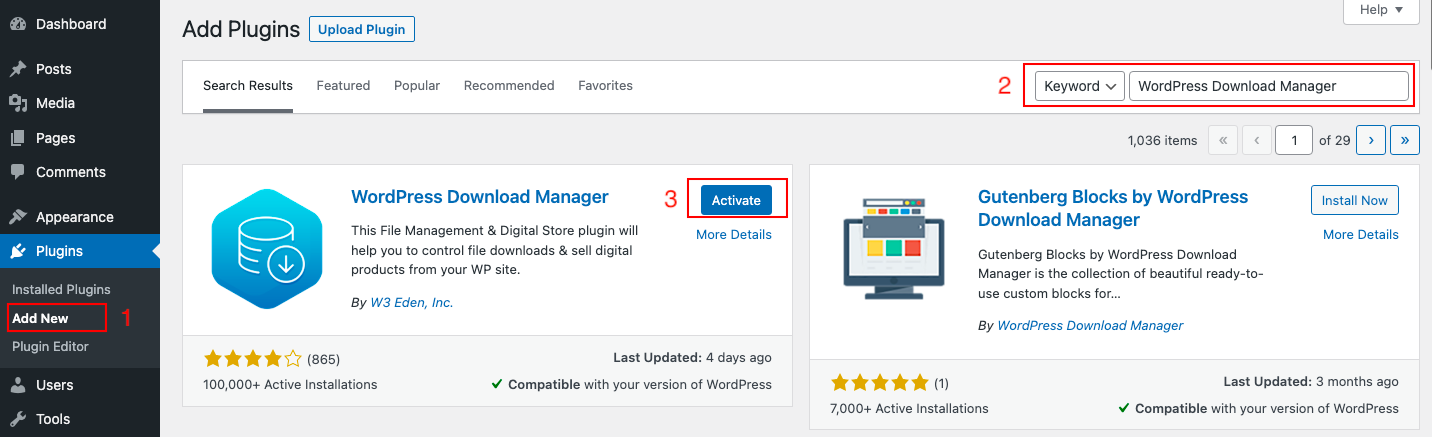
Step 2: After activation, click Downloads > Add New, located on the left side menu area of the dashboard, from here or anywhere else on the site. Since you activated the plugin for use, you can see that all of these options are now available.
Give your download a name and a description, then click the “Select File” button on the right to add it.
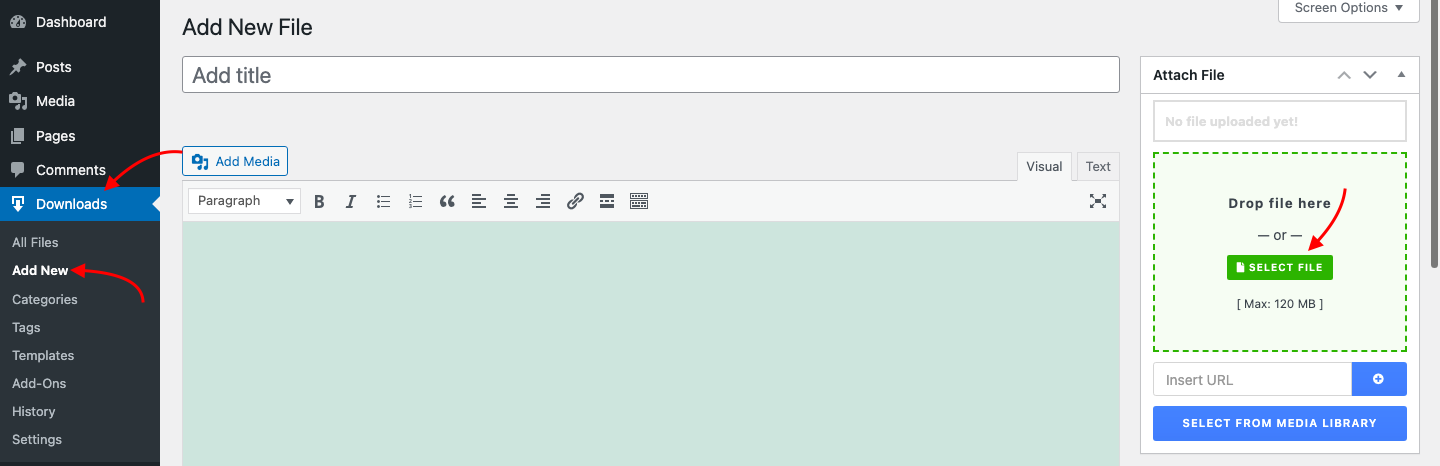
Step 3: After you’ve completed that, scroll down to the “Package Settings” section. This section allows you to customize the file download settings. Fill in the blanks as you see fit.
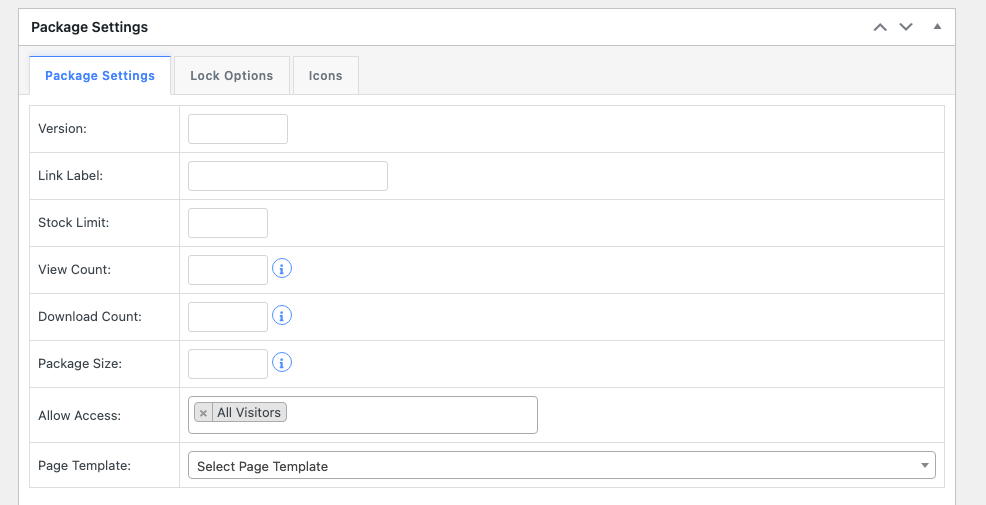
Step 4: Then, go to the “Lock Options” tab, where you can set different rules to limit file downloads. As you can see, the plugin allows you to set rules and download restrictions for users who agree to terms, password locks, or Recaptcha locks by default.
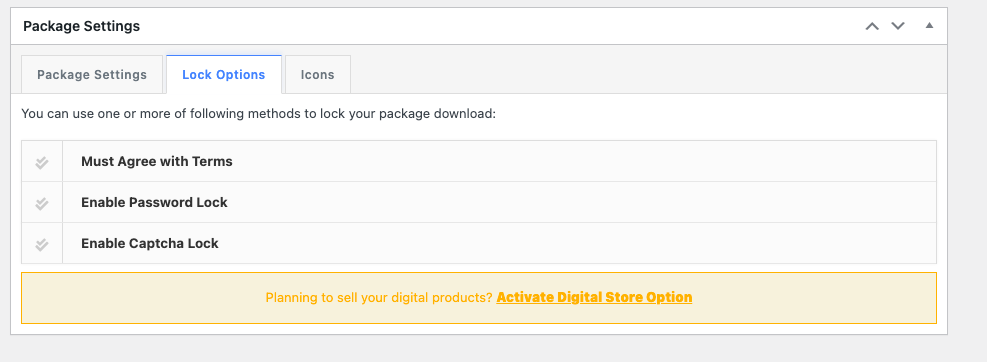
Step 5: Finally, once everything is to your liking, go to the icons tab and choose an icon to display next to the file download. When you’ve completed all of the above to your satisfaction, you can publish the post. That concludes our discussion. Now that you’ve added a file, you can proceed to the next step and add it to a post or page, making it available for download.
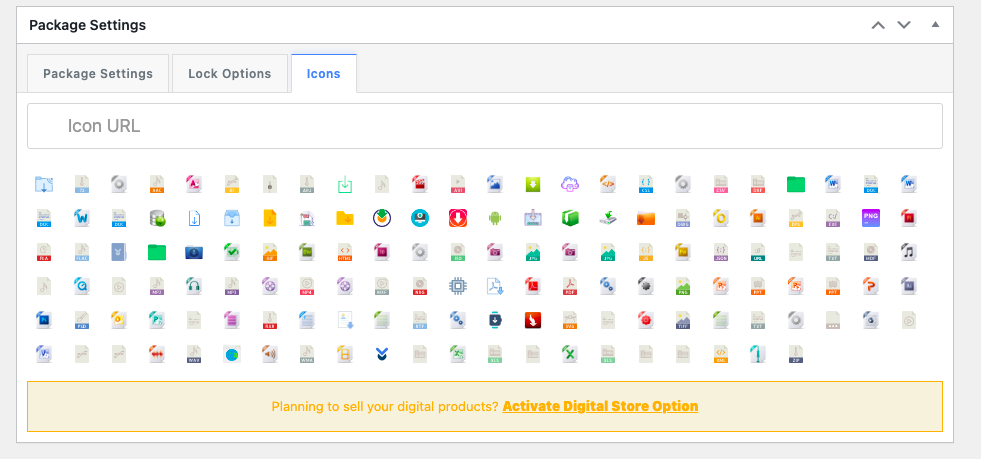
Step 6: You can easily add WordPress file downloads to any post or page of your website using the WordPress Download Manager plugin. Simply go to Downloads > All Files and copy the shortcode that appears next to the file you’ve just added.
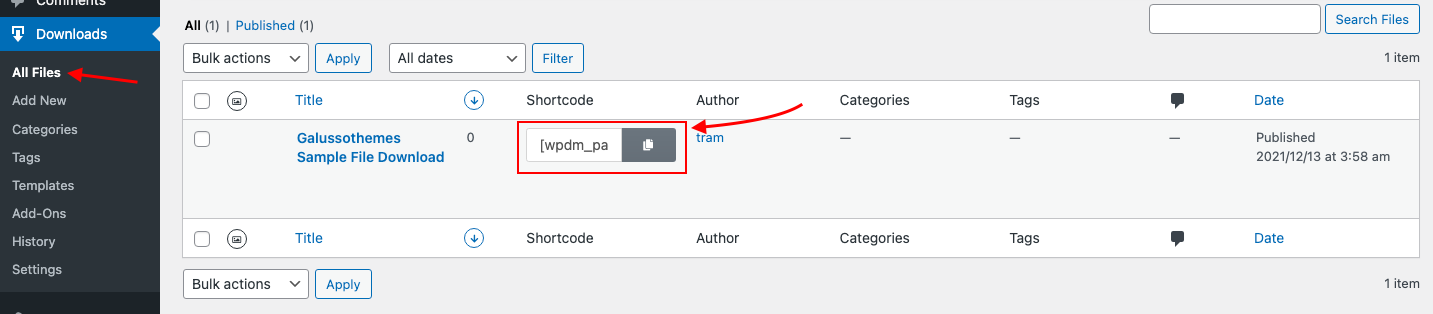
Step 7: Take the shortcode you just copied and paste it into any WordPress post or page where you want the file download button to appear and be available for download by your site’s visitors.
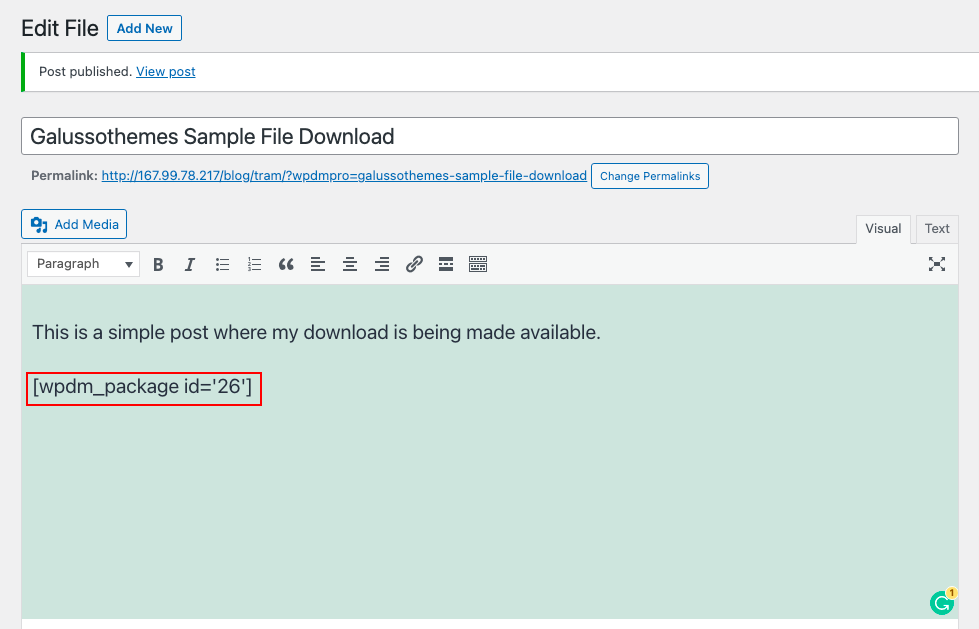
Step 8: When you’re finished, click the Publish or Update button, then go check out your live post to see how it looks. This is where you’ll find your digital files, which can be downloaded by anyone who visits your website.
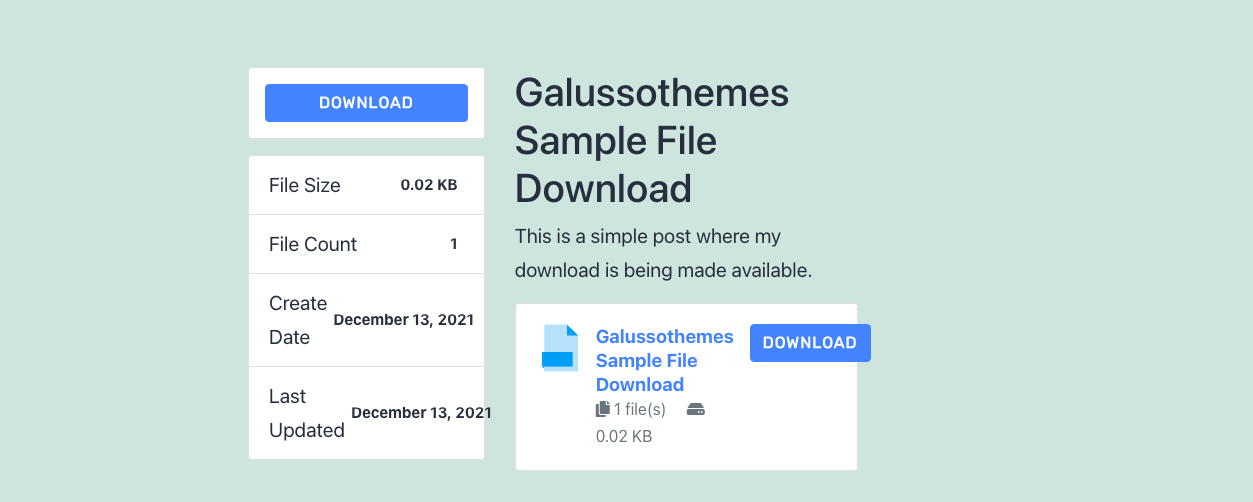
That concludes our discussion. Follow the steps above to add as many files as you want to your website and make them available wherever you want.
Final Thoughts
We hope this post has shown you how to add ebook downloads to your WordPress site. Moreover, this beginner’s tutorial will assist you in adding ebook downloads to your website. If you encounter any issues, please let us know in the comments box below, and we will respond as soon as possible. Don’t forget to access Free WordPress Themes to make your site more impressive and professional!

Hello everyone! We’re Galussothemes content team, we love to write new blogs for WordPress everyday! Galusso Content Team is a part of IT4GO – The company houses talented young people who hold a strong passion for website development, designing, and marketing.