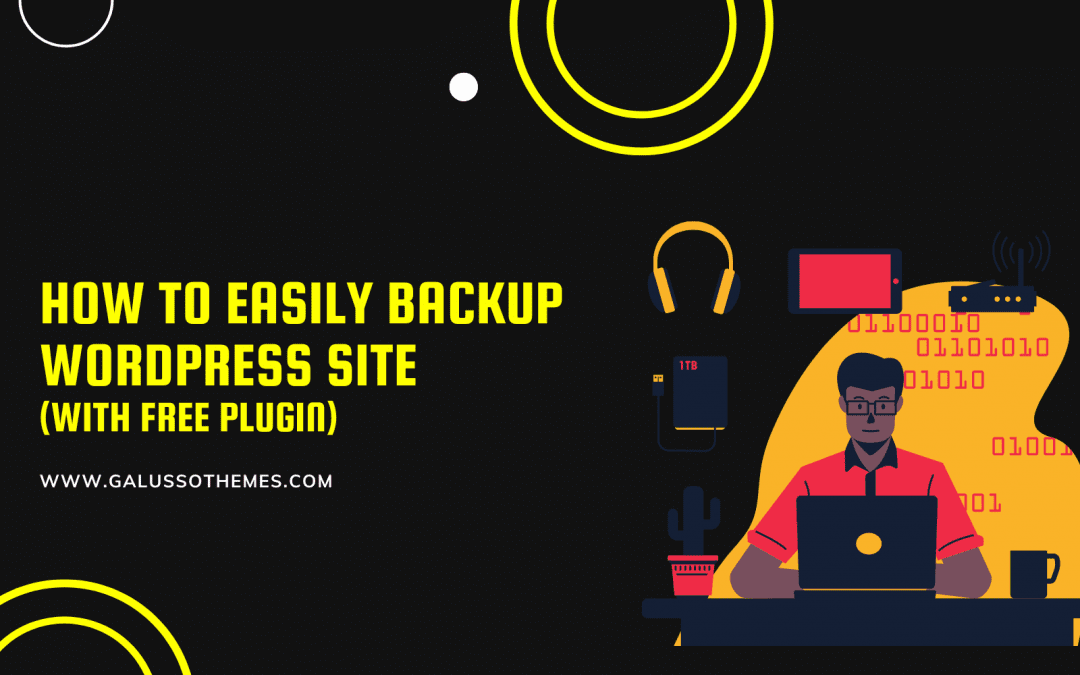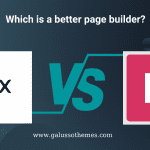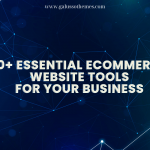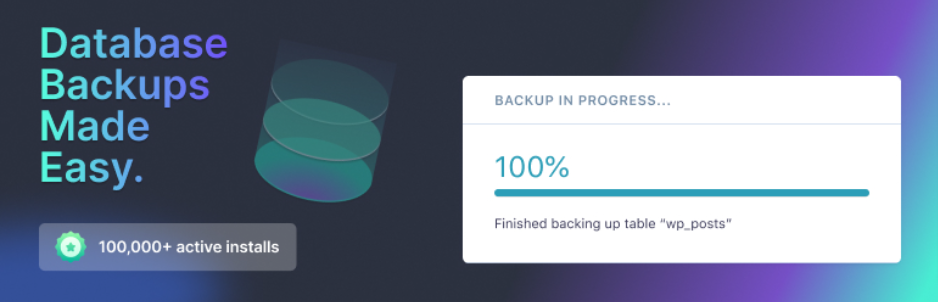Do you want to backup WordPress site to maintain your business’s performance effectively? Don’t miss our blog. We will give you the most straightforward method to help you handle this task easily. Now, let’s read our blog.
Why should regularly backup your WordPress site?
For most businesses, backing up their website regularly is a crucial task. Because creating a backup can help you avoid unwanted issues such as software failure, malicious hacks, hardware failure, update errors, and much more. If suddenly your website is hacked by hackers, then hackers can use all important information of your website to use for foul purposes. For example, they can sell your data on the back market or sell it to your competitors. Or even they can use the sensitive data of your customers and your business to smear your business on social media platforms.
Honestly, the consequences of losing the database and vital files on your WordPress site are very serious. Therefore, you have to create regular backups for your WordPress site to minimize damage and loss related to the resources of your business.
And in today’s blog, we will bring you the easiest method to backup WordPress site with a free plugin. Now, let’s check them out.
How to Backup WordPress site?
There are several methods to help you backup your WordPress site. Nevertheless, in today’s guide, we will introduce to you a useful plugin that will help you create a backup for the entire website easily. The plugin that we highly recommend is UpdraftPlus.
This is one of the most prevalent WordPress Backup Plugins that help you simplifies the process of backing up and restoring your website. In addition, you can backup into the cloud directly to Dropbox, Google Drive, Amazon S3 (or compatible), UpdraftVault, and much more. And if you purchase the pro version of this plugin, you are able to backup to Microsoft OneDrive, Microsoft Azure, Google Cloud Storage, Backblaze B2, SFTP, SCP, and WebDAV.
Now, to create a backup with this plugin, you need to follow the steps below.
Step 1: Install and activate the plugin
- Go to Plugins > Add new from your WordPress dashboard
- Let’s type the plugin’s name on the search bar
- Then, click on the Install Now button and Activate it.
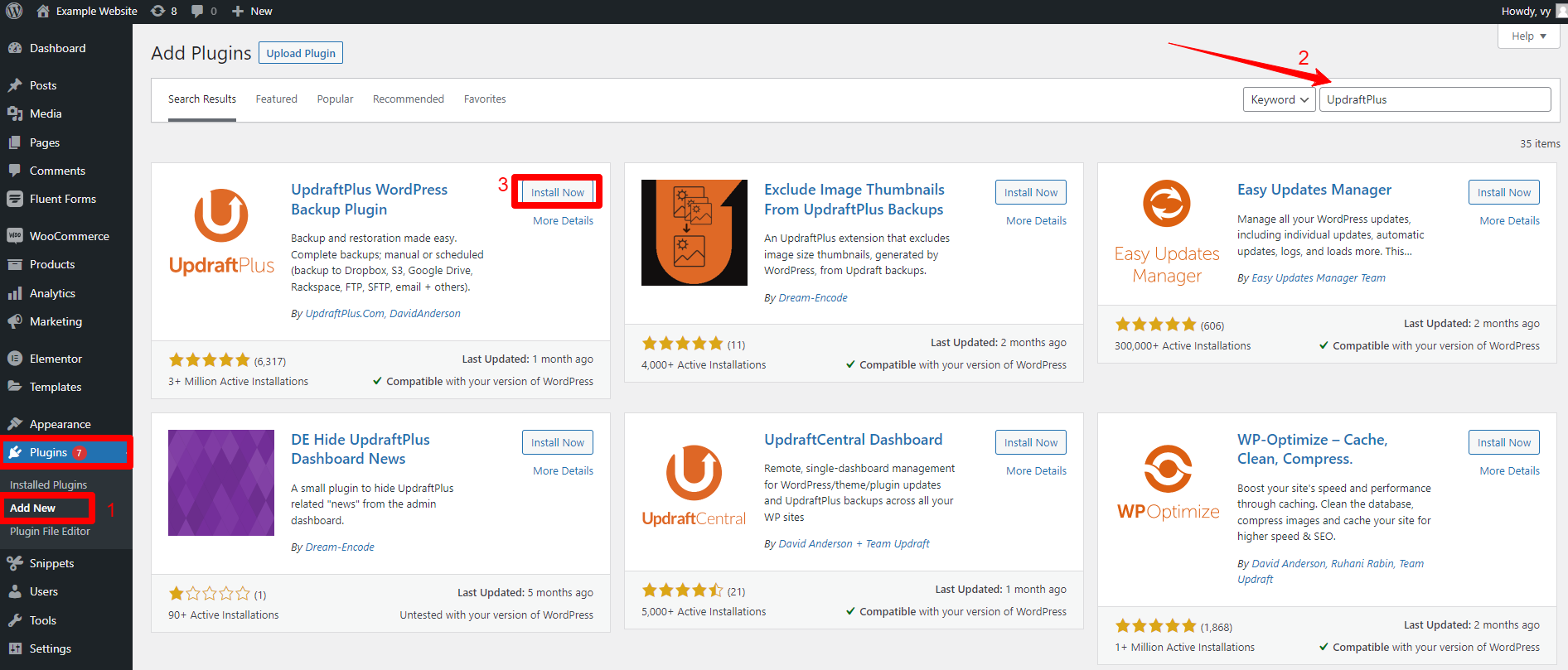
Step 2: Create a Backup manually
Once the plugin is activated. Now, you need to navigate to the Settings > UpdraftPlus Backups page.
Then, simply click on the Backup Now button under the Backup/Restore tab to start backing up your website.
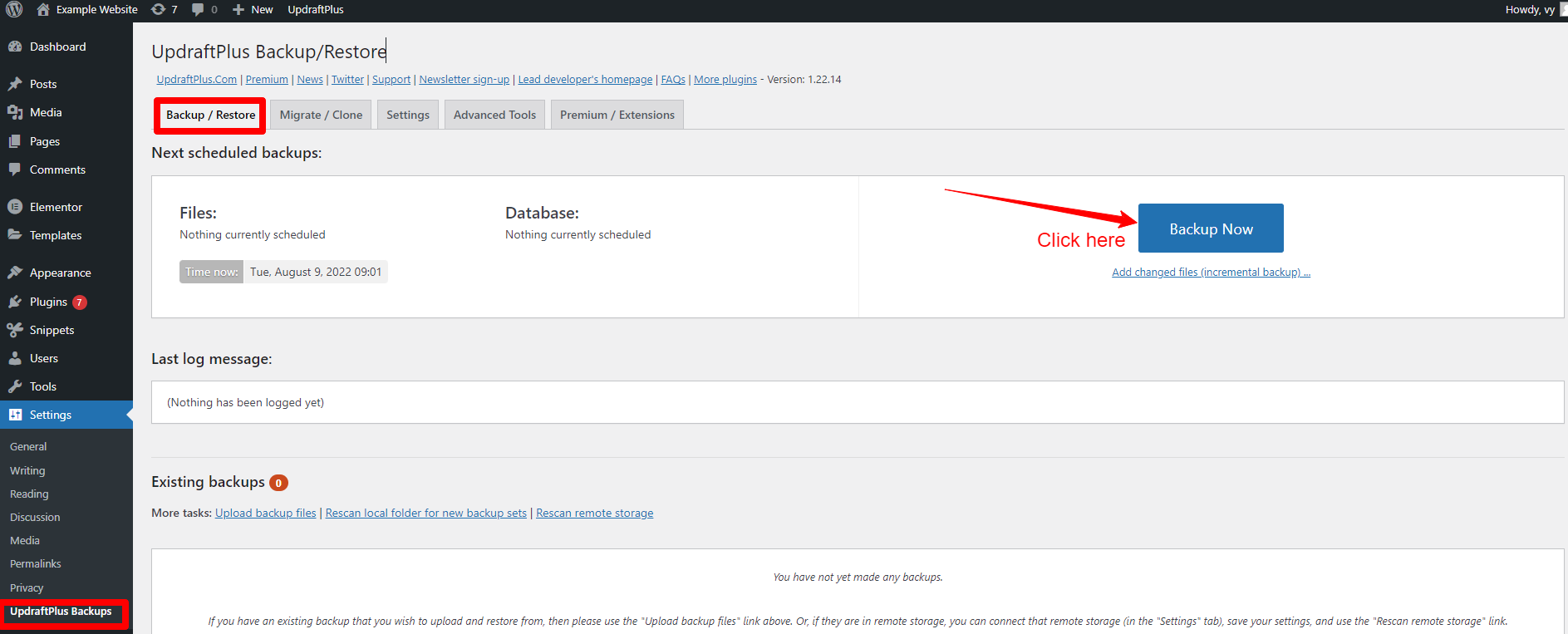
After clicking on the button, immediately the plugin will display to ask if you want to include your database and files in the backup or not. To get more detailed information about each option, you can click on the (…) link. In our case, we are going to back up the entire website, so we will choose these default options and click on the Backup Now button. This process will be quick or slow depending on the number of files and database on your website.
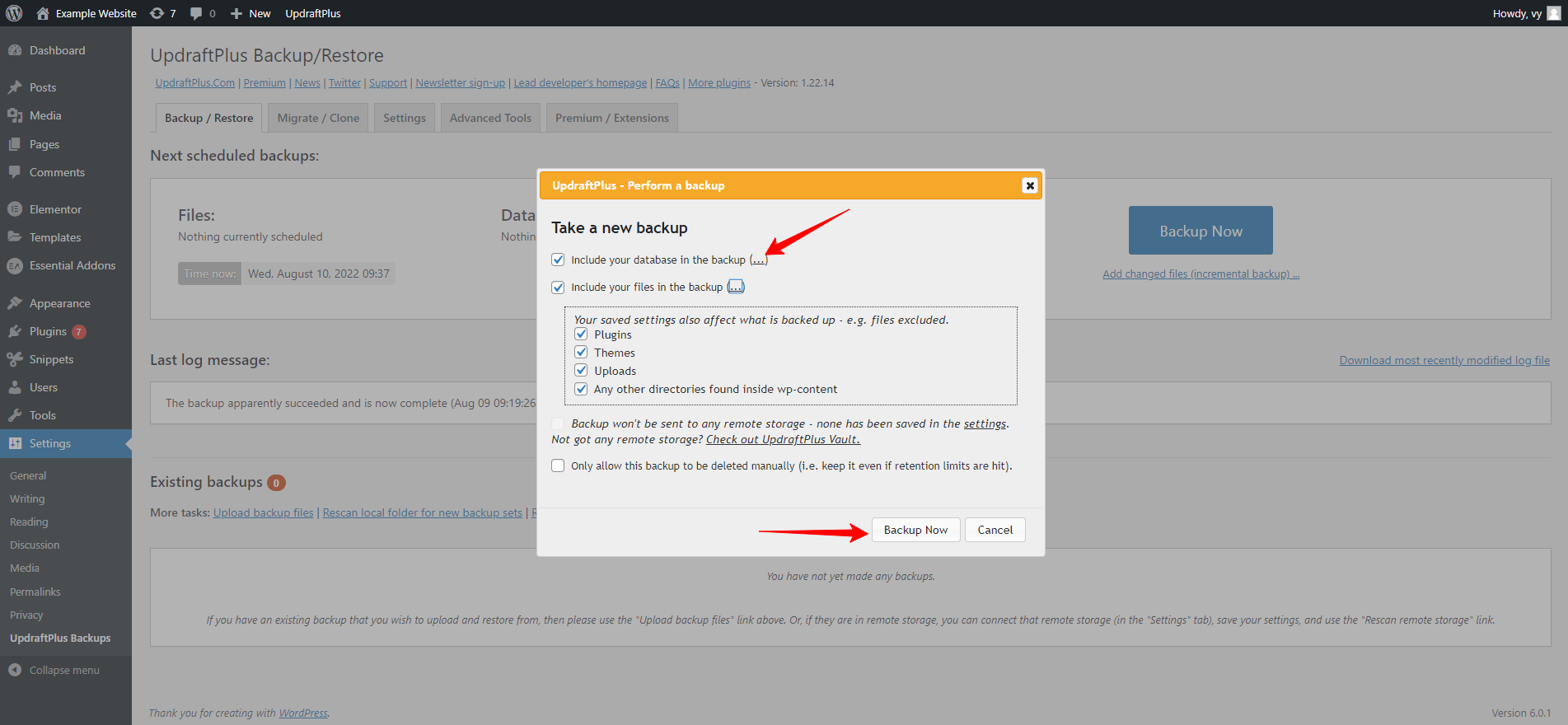
Once the process of backing up is finished, you will get the message showcasing “The Backup has finished running“. And you will see all your backups displayed below the Existing backups section.
Additionally, the plugin also allows you to download any components of your website including plugins, themes, upload files, and databases. Even, it also permits you to delete backups or restore your backup with a single click.
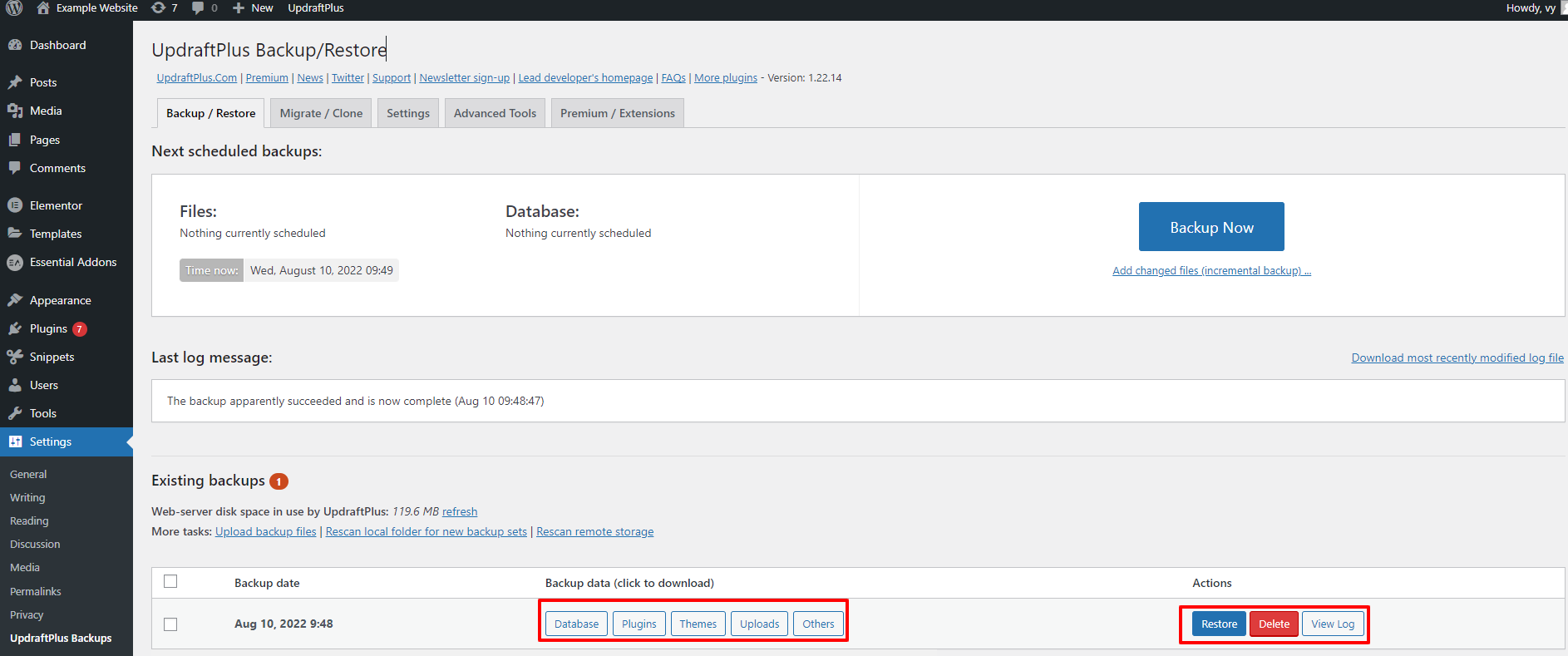
Step 3: Create an automatic backup
To avoid your website being hacked by hackers suddenly, UpdraftPlus also allows you to automatically back up your website by setting up a backup schedule. To do so, you need to move to the Settings tab.
From there, you will select how often to backup your database and files. You can choose from a lot of options such as every 4, 8, 12 hours, daily, weekly or monthly. Moreover, you are able to customize the number of previous backups to save.
What’s more, you can also choose your remote storage solution from a list of available options. Depending on the version that you are using, you will have more options to choose from.
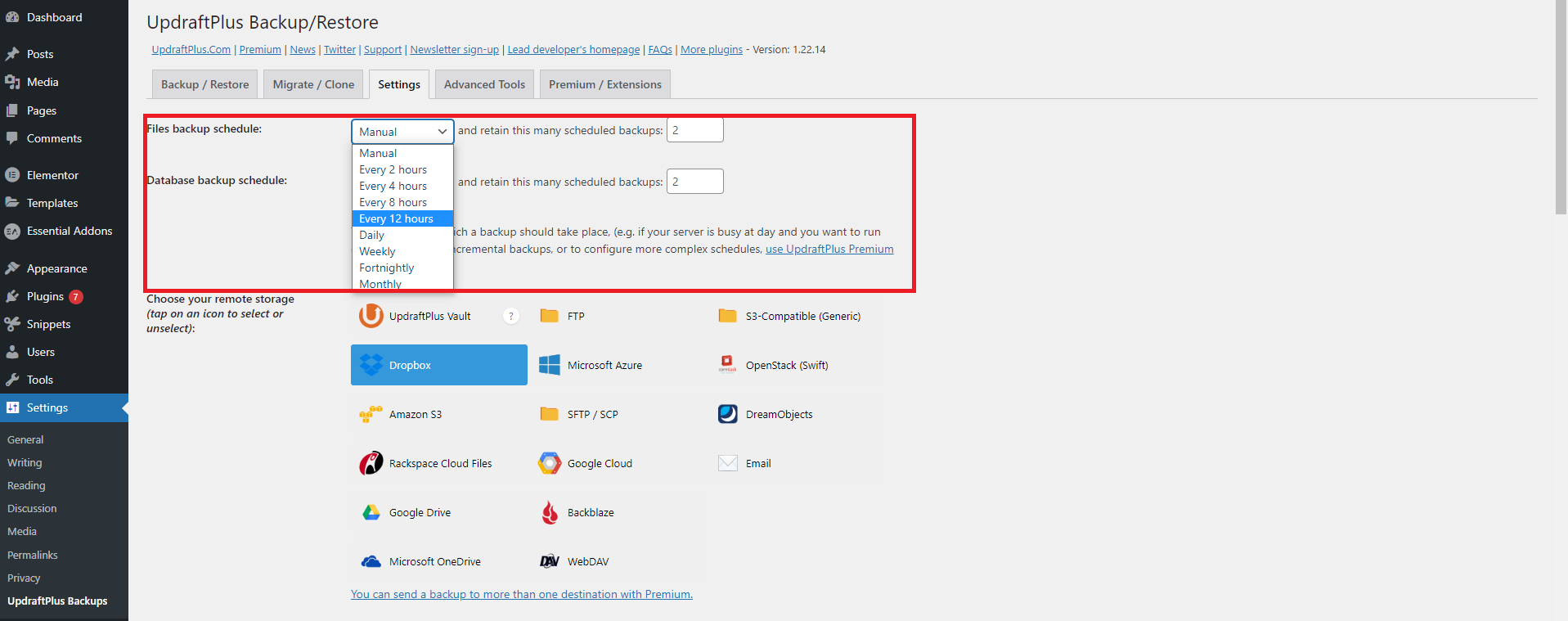
Once you are pleased with your selection and settings, don’t forget to click on the Save Changes button at the bottom of the page.
Summary
That is a step-by-step guide to help you properly backup WordPress site. To sum up, backing up your website regularly is a great solution to restore it in case something goes wrong. Hopefully, through this blog, you will know a simple method to back up WordPress site. If you have any questions or need our assistance, let us know by leaving a comment below.
By the way, we would like to introduce a list of stunning, notable, free WordPress Themes on our website. They help you create a beautiful website without touching code. Let’s check them out.

Hello everyone! We’re Galussothemes content team, we love to write new blogs for WordPress Joomla! and other tech niches everyday. We’re talented young people who hold a strong passion for website development, designing, and marketing. Feel free to leave your comment if you have any issues or questions with our blogs.