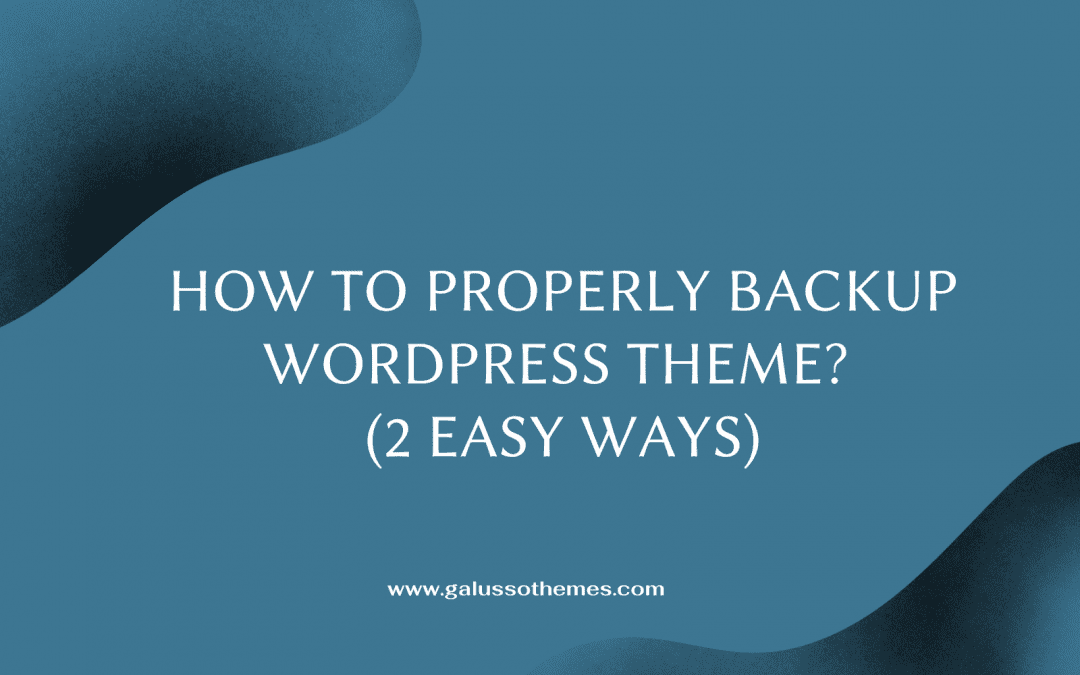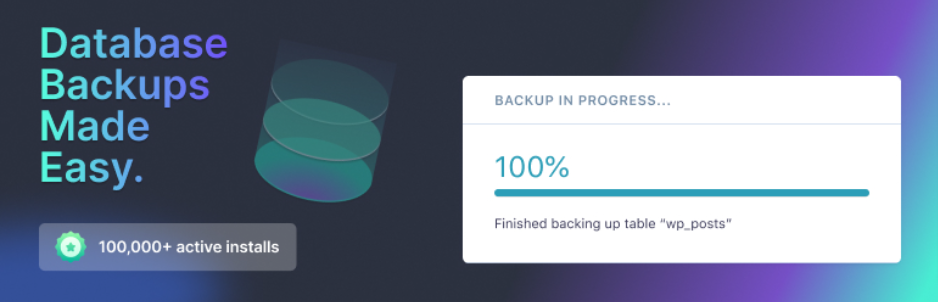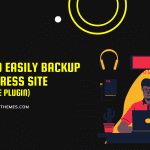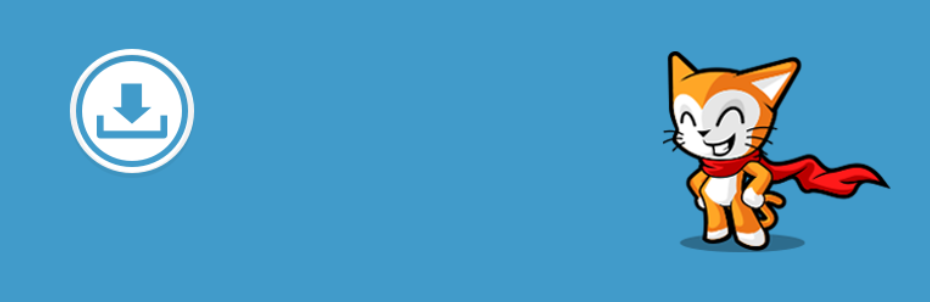Are you looking for the simplest method to back up the WordPress theme? Congratulations, you have come to the right place. This blog will give you a detailed guide to help you complete this task without effort. Now, let’s dive into our blog.
Why do you need to backup WordPress Theme?
In fact, each WordPress Theme is designed to be complicated so that it can be customized to meet the demands of different websites. Unluckily, if your WordPress site will be hacked by hackers or something went wrong with your website. In this scenario, you are not able to download your theme and upload it again. Therefore, to avoid bad situations coming to your website, backing up your WordPress theme regularly is the ultimate solution to help your website maintain all customization you did.
For that reason, in today’s blog, we will provide you with a step-by-step tutorial to help you minimize the process of backing up your WordPress theme. Now, let’s check the following methods.
How to backup WordPress Theme?
Method 1: Backup a WordPress Theme via a plugin
There are a lot of tools that allow you to easily create backup and restoration. However, in today’s tutorial, we will recommend using UpdraftPlus-this is one of the most dominant WordPress Backup Plugins. This tool has over 3 million active installations and has been trusted by many WordPress users around the world. In addition, this plugin also allows you to back up into the cloud directly to Dropbox, Google Drive, UpdraftVault, Rackspace Cloud, and much more.
To use this tool, now you need to follow the steps below.
Step 1: Install and activate the plugin
It is very easy to install this plugin. First of all, you need to navigate to Plugins > Add New from your WordPress Dashboard. Then let’s take advantage of the search bar to find the plugin. After that, simply click on the Install Now button and Activate the plugin.
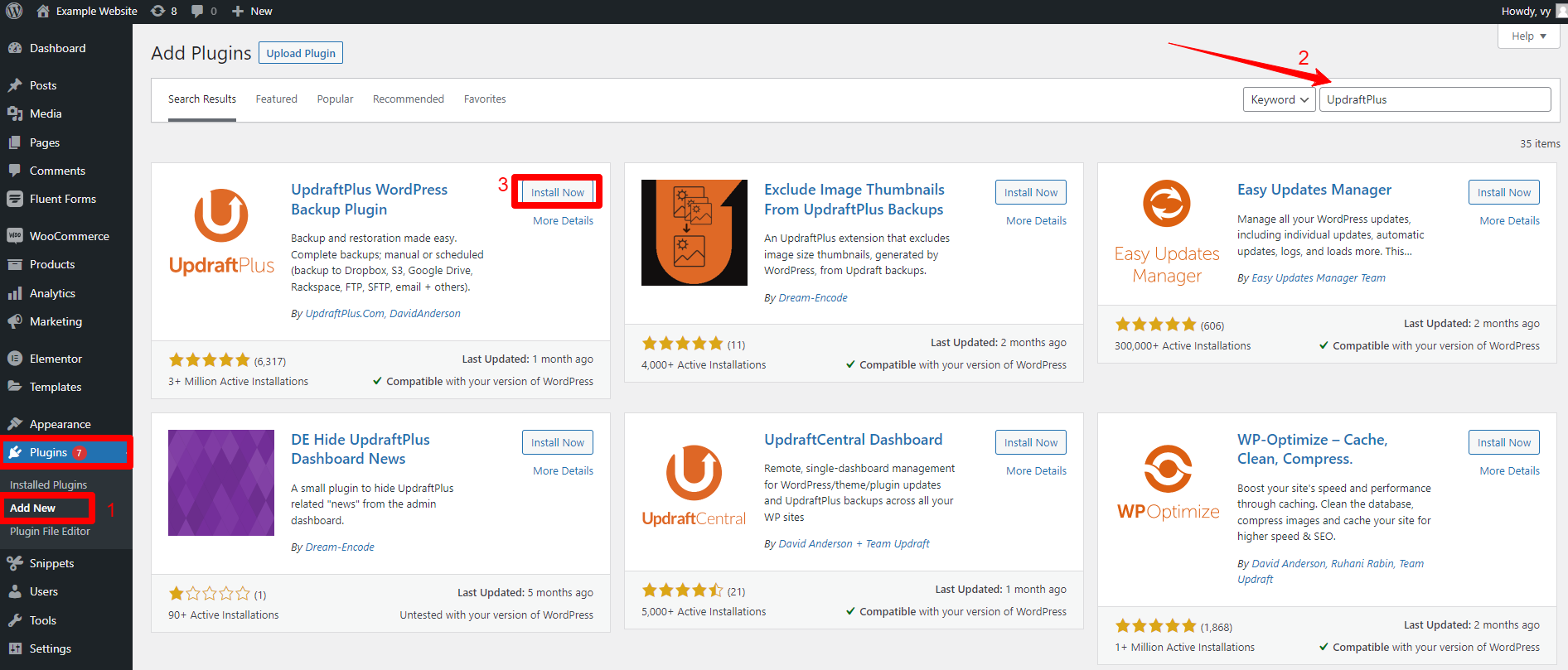
Step 2: Create Backup
Once the plugin is activated. Now, you need to go to Settings > UpdraftPlus Backups page. From here, you will see 5 main tabs including:
- Backup/restore
- Migrate/clone
- Settings
- Advanced Tools
- Premium/extensions
You only need to focus on the first tab and click on the “Backup Now” button to create a backup.
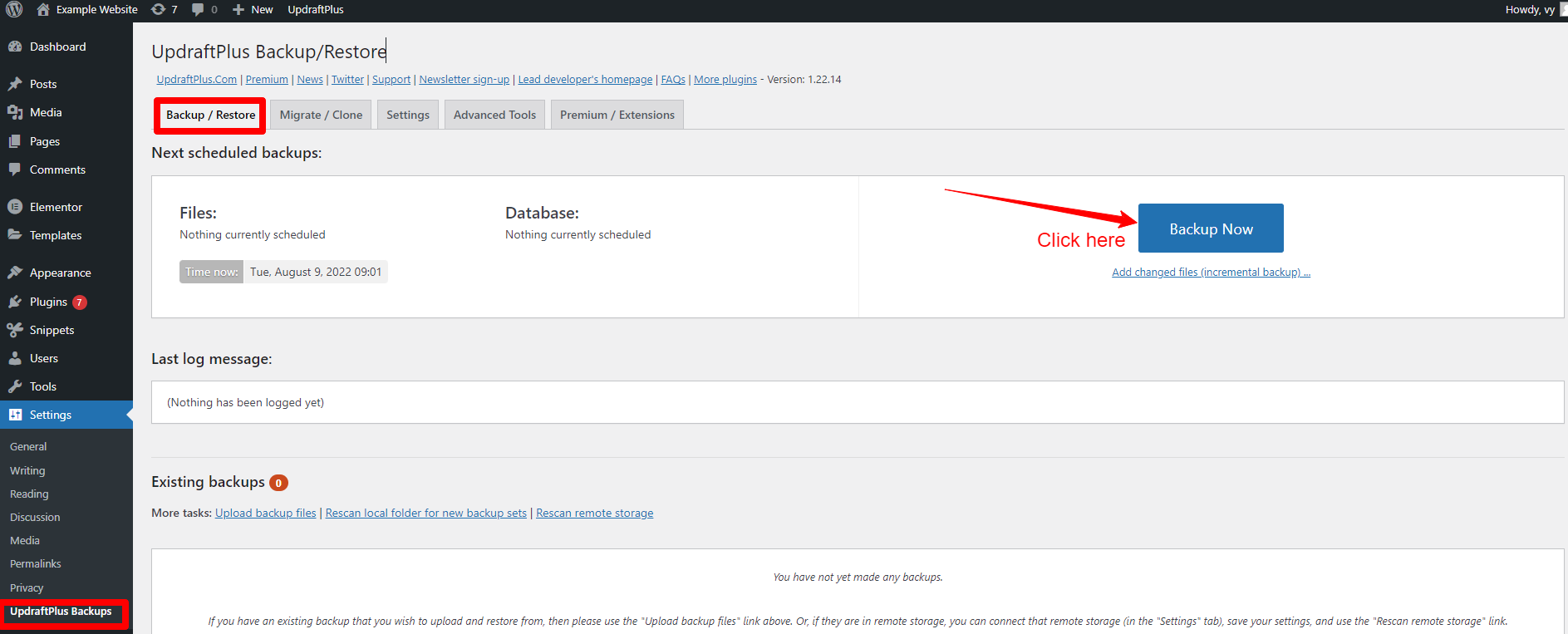
Immediately, this will display a popup window to ask if you want to include your database and files or not. You can click on the (…) link to get more detailed information.
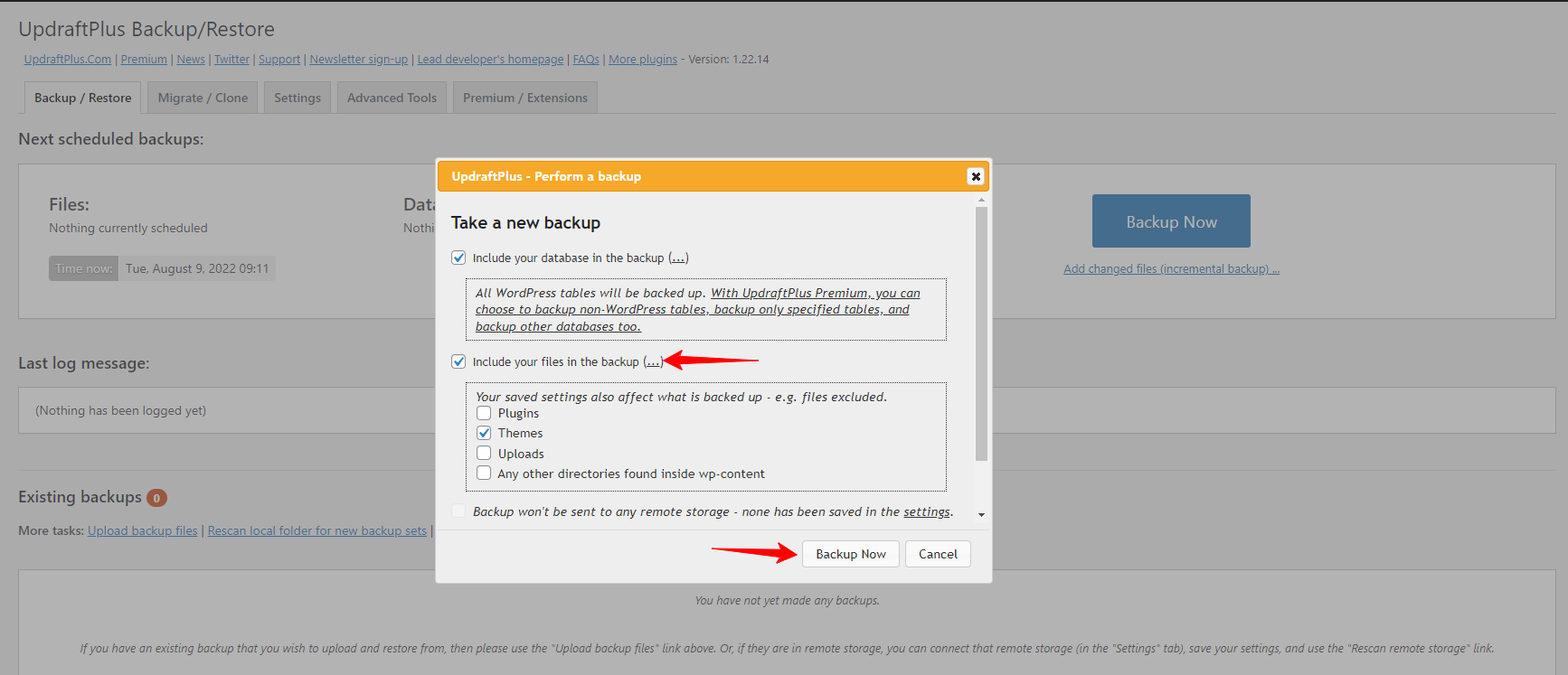
You can simply tick your suitable option and click on the “Backup Now” button. In our case, we are going to create a theme backup, so we will only choose the “theme” option.
When the backup is completed, you will get a message displaying “The Backup has finished running“. You can see it in the screenshot below.
Now, all your backups will be displayed under the Existing backups section. If you want to download it to your computer, simply click on the Theme button below the Backup data column. Additionally, there are additional options that allow you to delete the backup or restore your website.
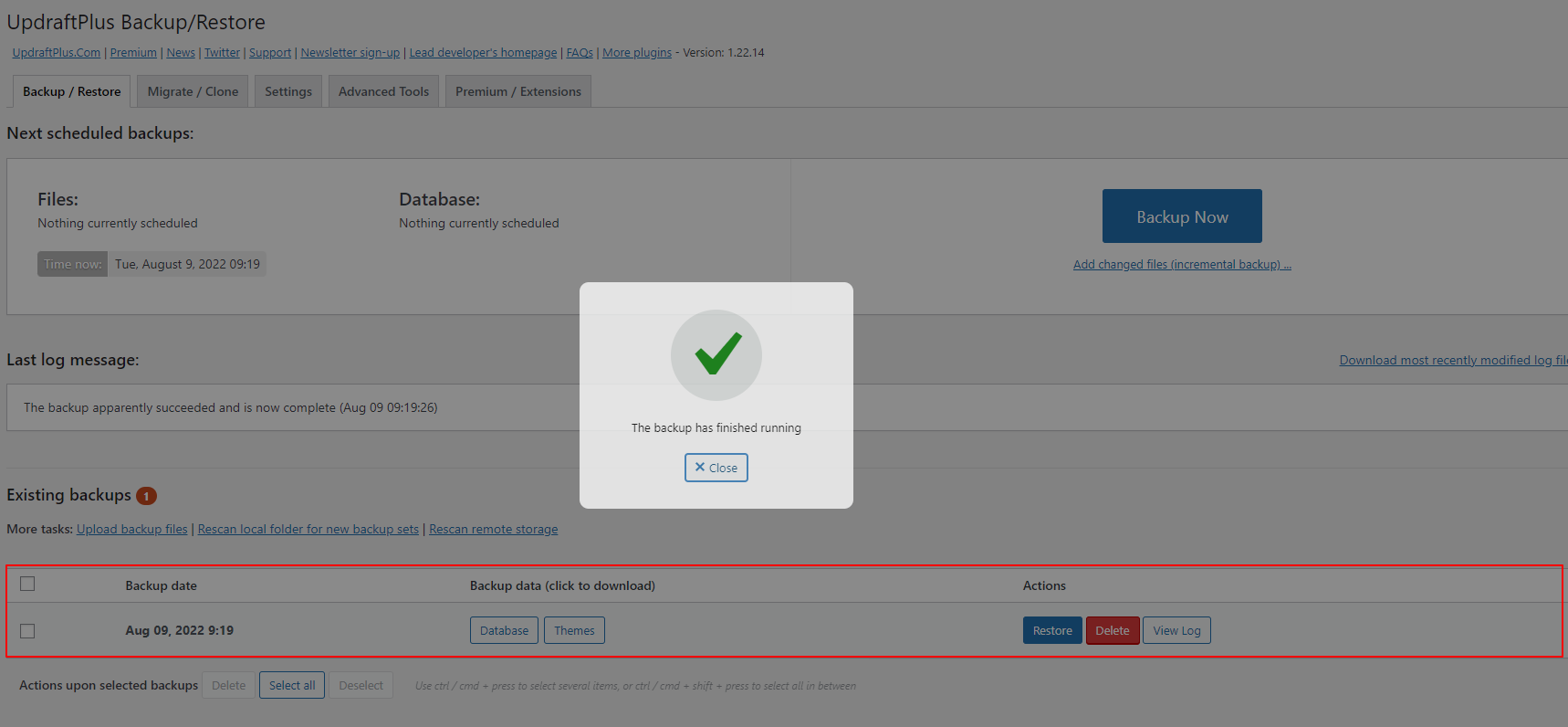
Method 2: Backup a WordPress Theme with the theme editor
Another easy method is to backup WordPress theme with the theme editor. However, it will take you a lot of time to conduct. To implement this method, let’s track the following steps:
Initially, you need to go to Appearance > Theme file editor from your WordPress dashboard. This will open the Edit Themes page.
Now, you will see all the files of your activated theme. You need to click on the first file from the list in the right sidebar.
Next, you have to copy all the code in this file and paste it into an empty PHP file or a text editor such as Notepad++. Then, you are able to save that file with the same name as the theme you have opened.
Similarly, you can repeat this process for every file related to your activated theme.
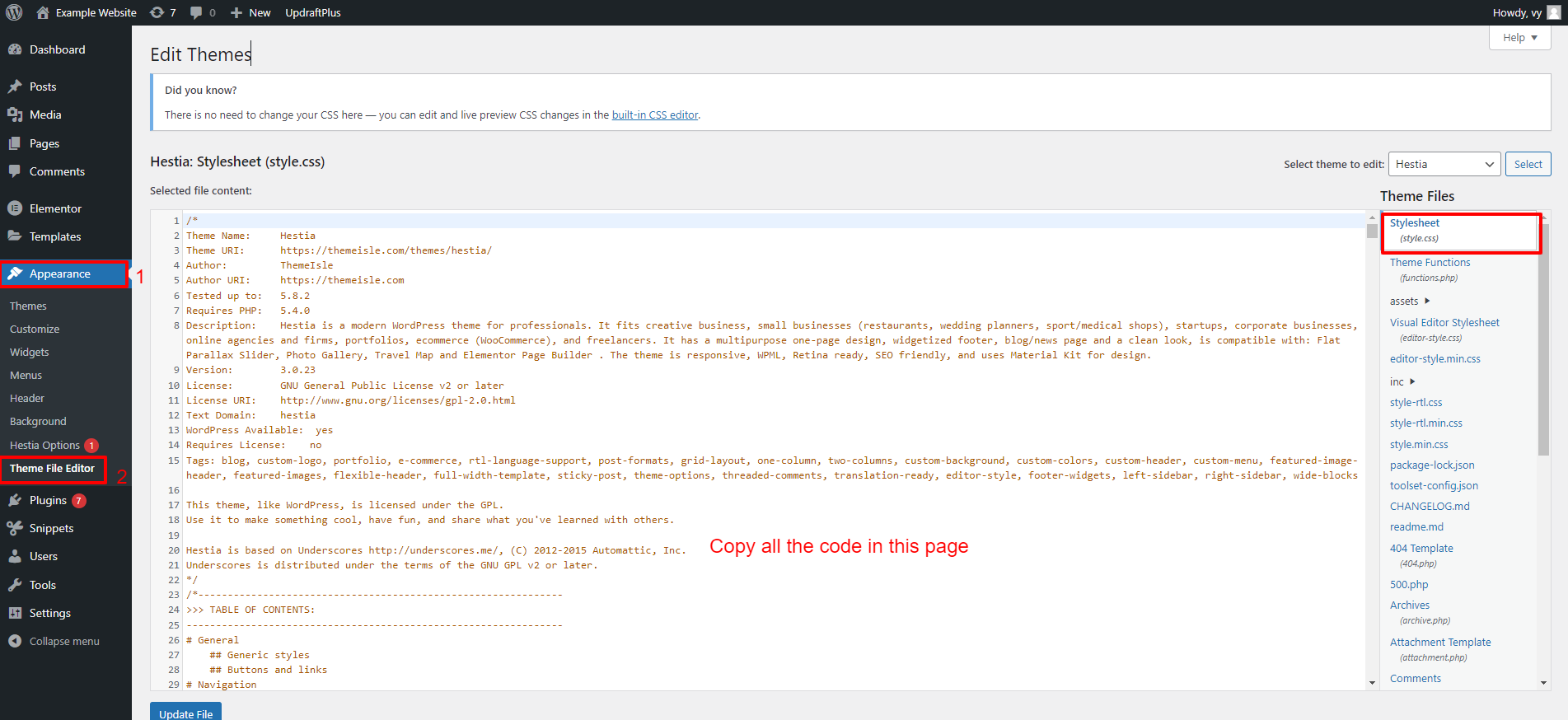
Sum up
To conclude, the process of creating a backup for your theme is quite straightforward. Hopefully, we provided you with the easiest methods to help you properly backup WordPress Theme. If you have any questions or need our assistance, please contact us by leaving a comment below. We will reply to your queries as soon as possible. Thanks for your reading.
By the way, we would like to introduce to you a list of charming, responsive, free WordPress Themes on our website. They will help you easily create an attractive website in minutes.

Hello everyone! We’re Galussothemes content team, we love to write new blogs for WordPress Joomla! and other tech niches everyday. We’re talented young people who hold a strong passion for website development, designing, and marketing. Feel free to leave your comment if you have any issues or questions with our blogs.