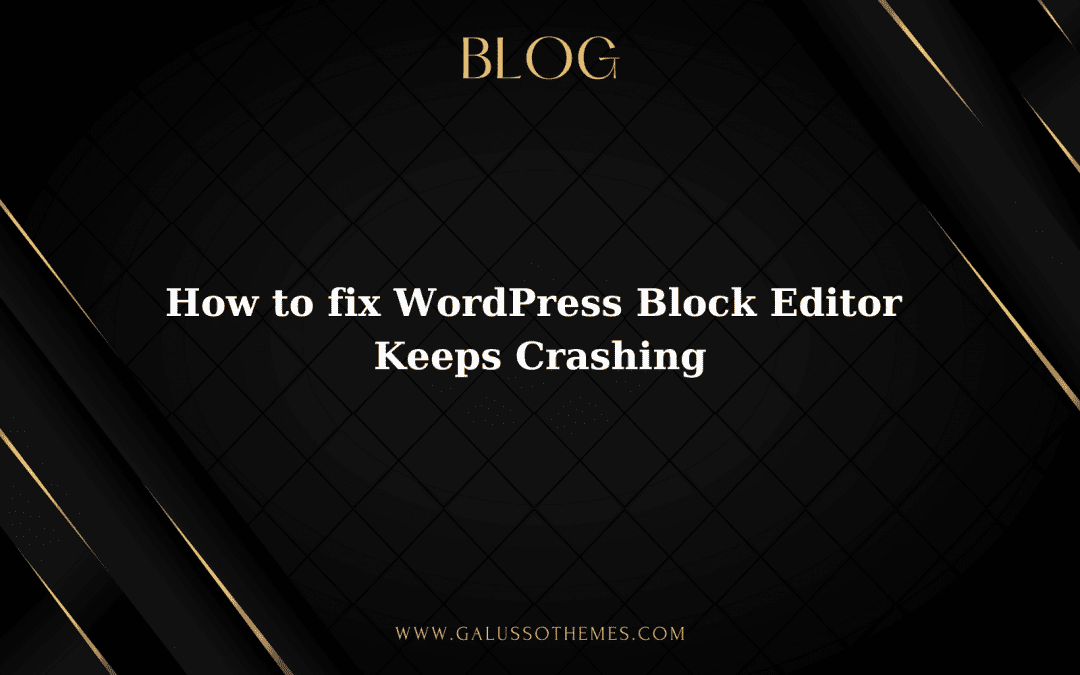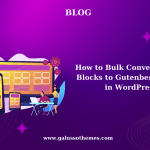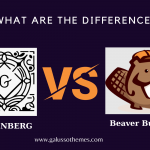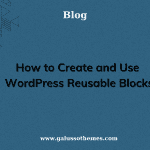Are you facing the WordPress block editor keeps crashing? Don’t worry, in this blog, we will bring you a lot of amazing solutions that may help you eliminate your issues effectively. Now, let’s give it a look.
Does the WordPress block editor keep crashing?-What’s wrong?
As you know, WordPress block editor (Gutenberg editor) is widely used to create dynamic content by using creative blocks. Although the Block editor is generally stable, there can be instances where it crashes or experiences issues. Generally, when the block editor crashes, you will get an error message displaying “The editor has encountered an unexpected error”. In addition, WordPress will showcase 3 options including attempt recovery, copy post text, and copy error.

If unfortunately, your WordPress block editor keeps crashing, then it can be caused by the following reasons:
- Outdated software
- Theme or plugin conflicts
- Insufficient server resources
- JavaScript conflicts
- Server-side issues such as misconfigurations, resource limitations
- Browser-related issues such as cache, incompatible browser extensions
So, how to handle these issues to improve the user experience with WordPress Block Editor? In today’s blog, we will give you some effective solutions to resolve the issue causing the crashes in the Block Editor.
How to Fix WordPress Block Editor Keeps Crashing?
If you’re experiencing frequent crashes with the WordPress Block Editor, there are several solutions that may help you fix the issue. Now, let’s dive into the following solutions.
Method 1: Update WordPress and plugins
If your WordPress installation, themes, or plugins are not up to date, it can lead to compatibility issues and instability. Hence, you need to make sure that you are using the latest version of WordPress and all your plugins are up to date.
In order to update your themes, you can track the steps below:
- Login to your WordPress admin dashboard.
- Go to “Appearance” and click on “Themes.”
- On the Themes page, you’ll see a list of installed themes. Let’s look for the theme that requires an update.
- If an update is available, you’ll see a notification below the theme. Click on the “Update Now” button.
- WordPress will download and install the latest version of the theme. Once the update is complete, you’ll see a success message.
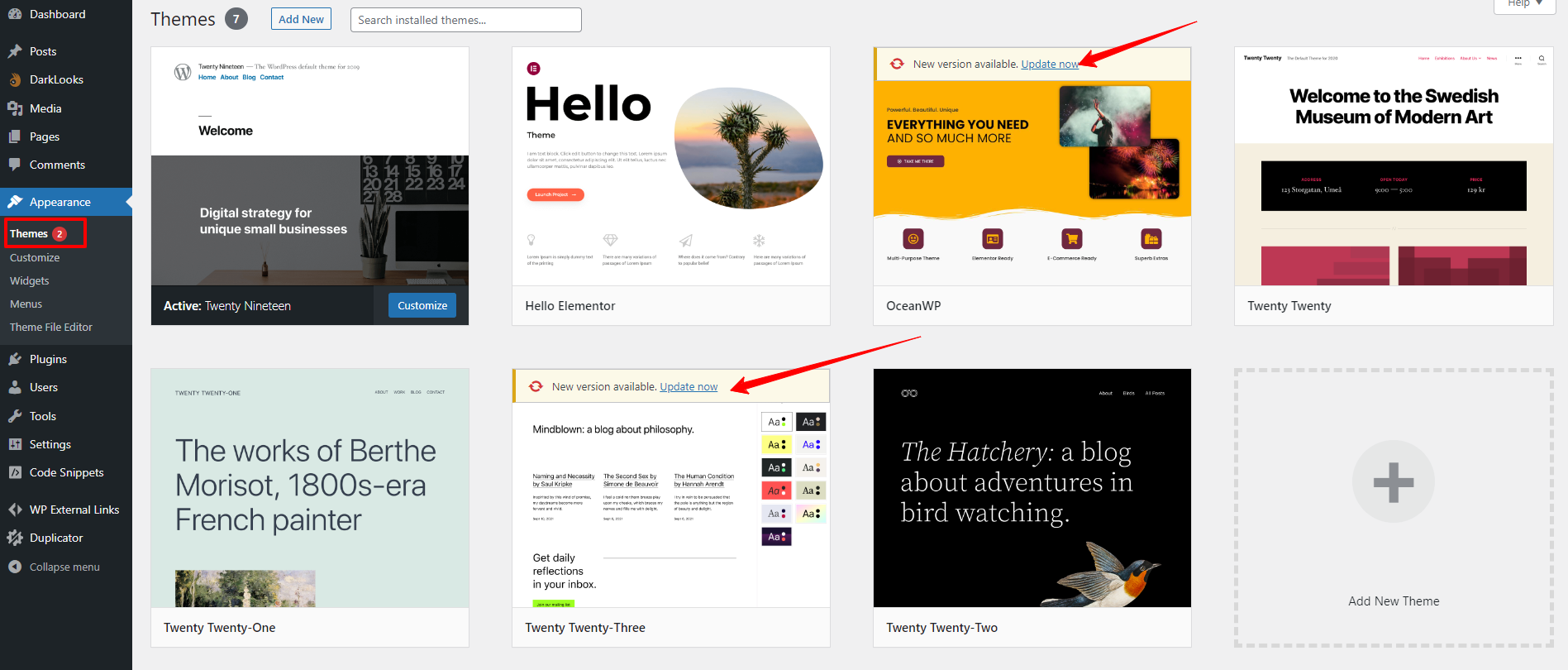
Similarly, in order to update your plugins, you can follow our step-by-step guide below:
- Navigate to Plugins > Installed Plugins from your WordPress admin dashboard.
- Now, you will see plugins that have available updates. Let’s click on the “Update Now” link below each plugin to update it.
- Then, WordPress will download and install the latest version of your installed plugin. Once the update is finished, you will see a success message.
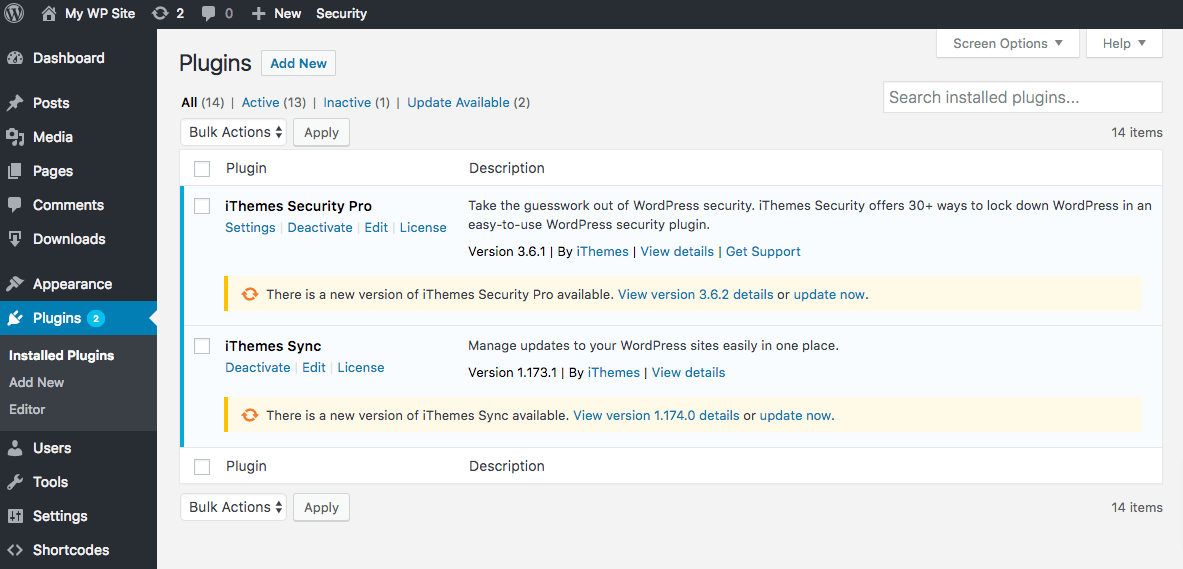
Method 2: Switch to a default theme
Some installed themes on your website may not be fully compatible with the WordPress block editor, and it is one of the reasons causing conflicts that result in crashes. Hence, you can try to switch to a default WordPress theme to see if the crashing persists.
Here are steps to switch to the default theme:
Go to “Appearance” and click on the “Themes” section.
On the Themes page, you can switch to the default themes provided by WordPress such as Twenty Twenty-One, or Twenty-Twenty by hovering over the default theme and clicking on the “Activate” button.
Now, WordPress will activate the default theme and replace your currently active theme.
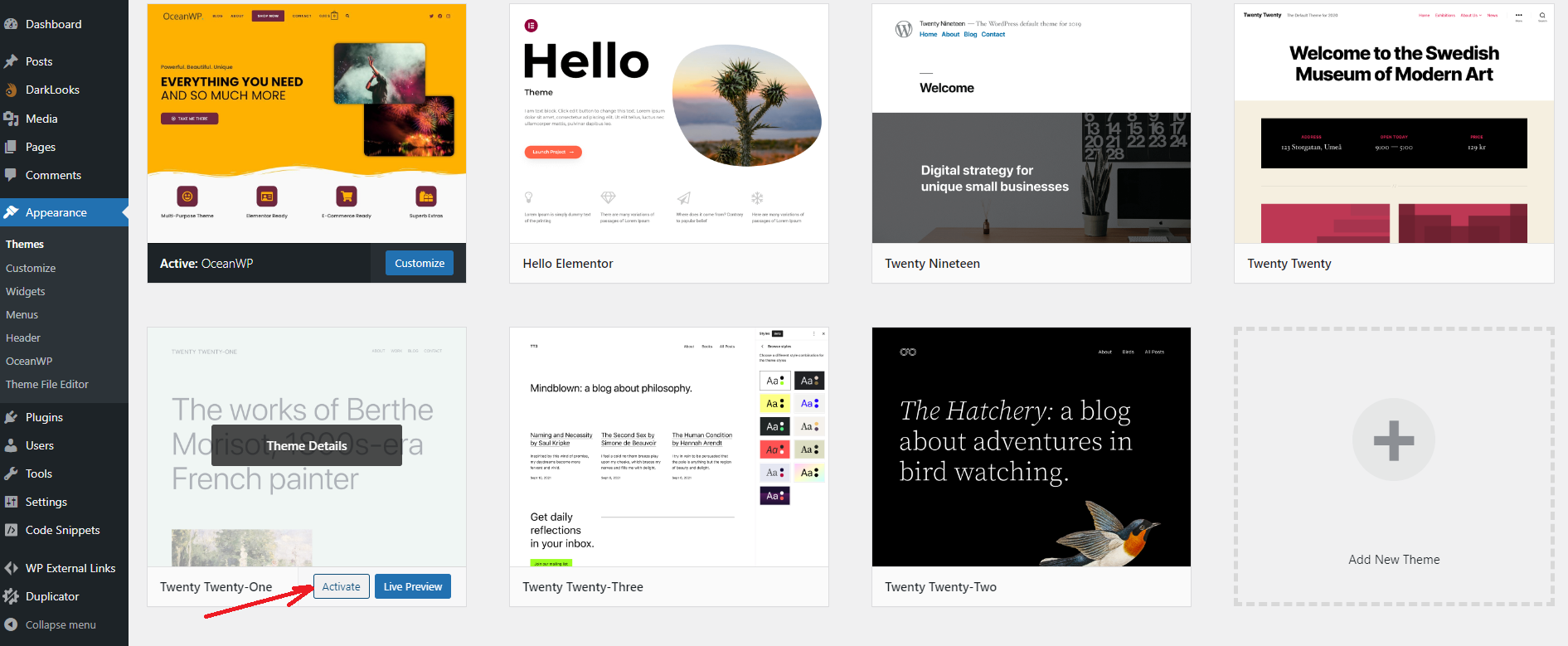
If the Block editor works fine with the default theme, then the problem might be related to your current theme. In such cases, you can contact the theme developer to ask for assistance.
You should note that it is necessary to create a backup of your website before making any significant changes like switching themes. This ensures that you have a copy of your site in case you need to restore it to a previous state.
Method 3: Deactivate conflicting plugins
Another solution that can help you stop the crash on your site is to deactivate conflicting plugins. You can temporarily deactivate all your plugins and then try using the block editor. If the crashes stop, let’s reactivate each plugin one by one. This will help you identify if any specific plugin is causing the problem.
Here are steps to bulk deactivate plugins in WordPress:
- Go to “Plugins” and click on “Installed Plugins.”
- Select all plugins by checking the box next to the “Plugin” column header.
- From the “Bulk Actions” dropdown menu, choose “Deactivate” and click on the “Apply” button.
- All selected plugins will be deactivated simultaneously.
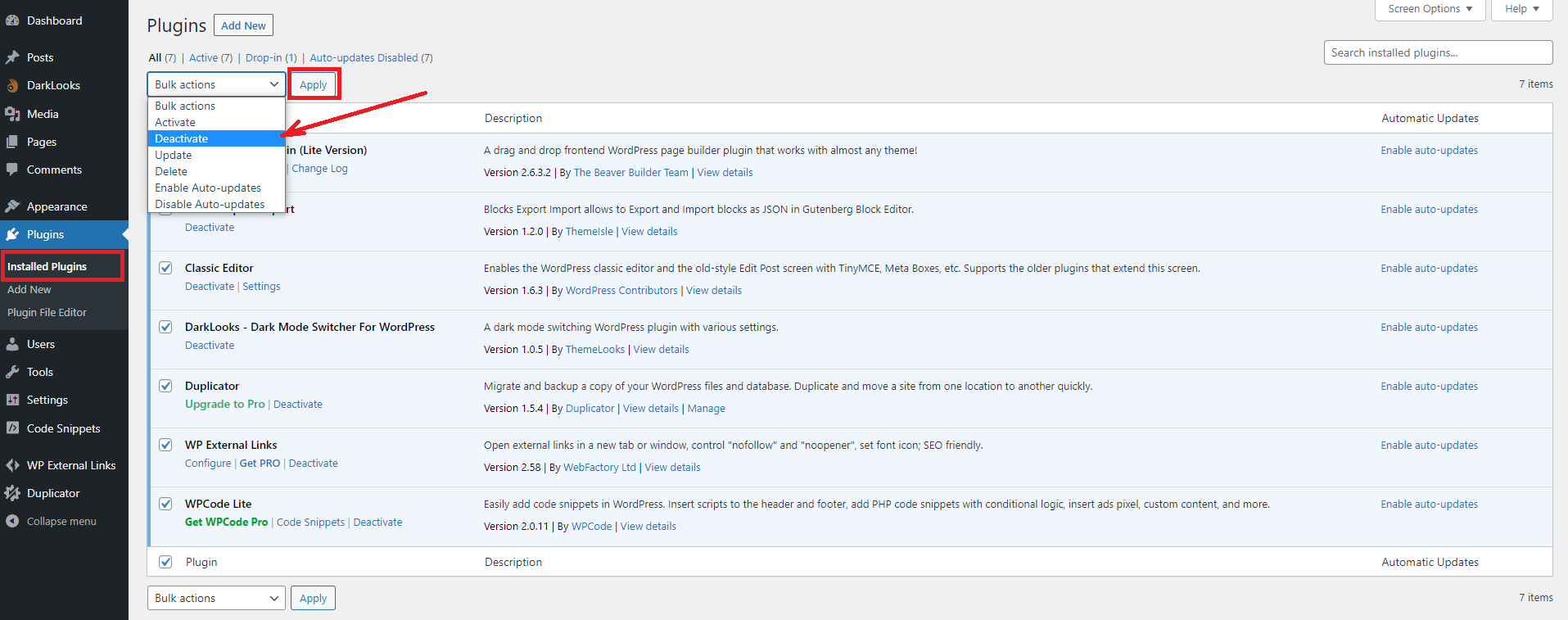
If you detect the plugin causing the error, then you can delete it and use another instead.
Method 4: Update the WordPress version
After trying all mentioned methods, however, the plugin doesn’t disappear. Then, you can try to update the core WordPress software, it can help you handle the issue.
Before making any updates, it is essential to create a backup of your entire WordPress website. It helps you have a copy of your website in case anything goes wrong during the update process.
Additionally, you need to verify that your hosting environment meets the minimum requirements for the latest version of WordPress.
Here is a guide to updating WordPress core:
- If there is an available update for WordPress, you will see a notification in the admin header or a message on the “Updates” page. Click on the notification or go to “Dashboard” -> “Updates”.
- On the “Updates” page, you should see an option to update WordPress. Click on the “Update to version x.x” button.
- WordPress will initiate the update process, and you will see a progress bar indicating the update status.
- Once the update is complete, you will see a success message.
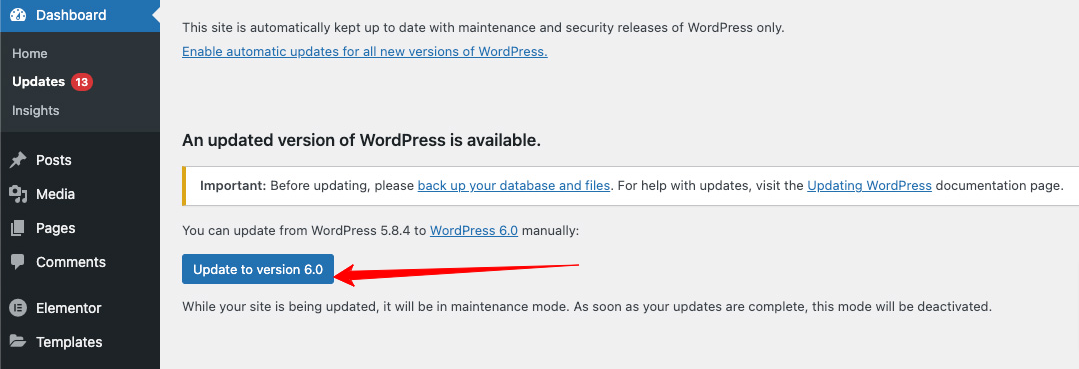
Method 5: Clear browser cache and cookies
Sometimes, browser cache and cookies can cause conflicts with the Block Editor. Therefore, you can try to clear your browser’s cache and cookies or try using a different browser to see if that resolves the crashing issue.
The bottom line
To sum up, if the WordPress block editor in your website crashes unexpectedly, you can try all solutions above. Hopefully, one of them can help you handle your issues. In contrast, if the issue still exists, please leave a comment below. We will support you in detail.
Moreover, you can visit our website to discover tons of stunning, eye-catching, free WordPress Themes. They give you a chance to change your appearance easily. Let’s check them out.

Hello everyone! We’re Galussothemes content team, we love to write new blogs for WordPress everyday! Galusso Content Team is a part of IT4GO – The company houses talented young people who hold a strong passion for website development, designing, and marketing.