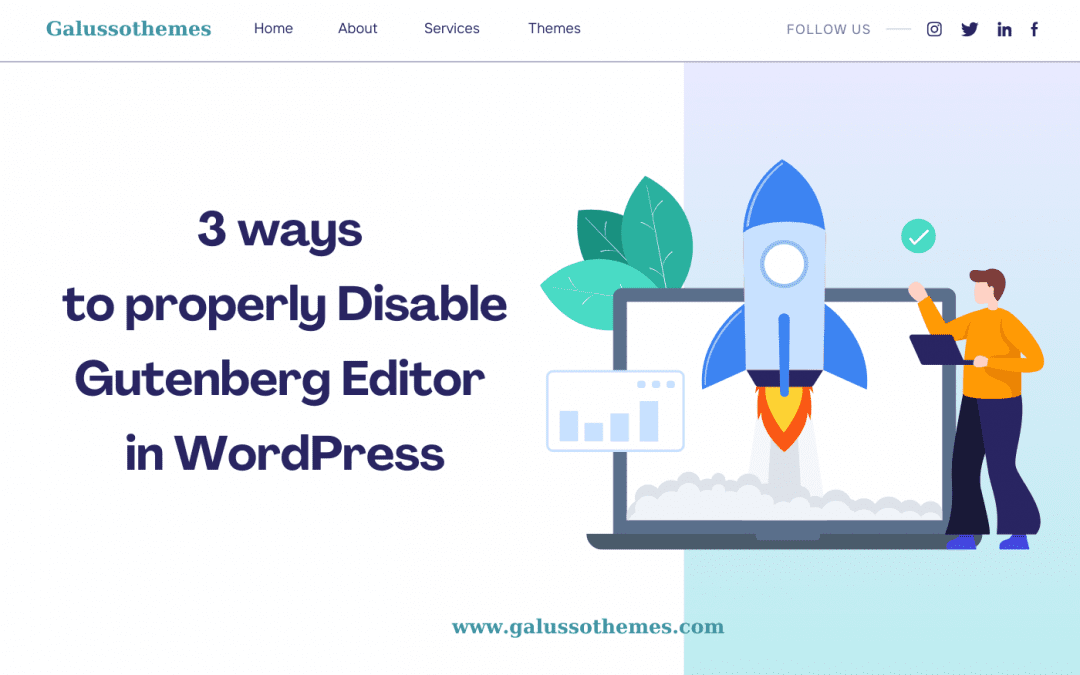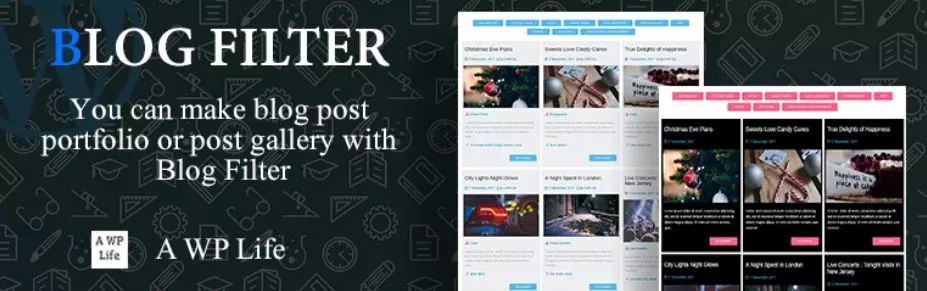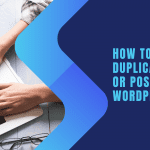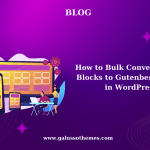Are you a WordPress user who prefers the classic editor over the new Gutenberg editor? Have you been struggling to disable the Gutenberg editor but don’t know where to start? Fear not, because, in this blog post, we’ll show you step-by-step how to disable the Gutenberg editor and return to the classic editor you know and love. Let’s get started!
Why do you need to disable Gutenberg editor( Block editor)?
Although the introduction of the Gutenberg editor brings plenty of innovations in designing websites, there are still lots of weaknesses. The first disadvantage is compatibility issues, as some plugins or themes may not work well with the new editor. As a result, you should disable the Gutenberg editor to prevent any compatibility issues from arising. Additionally, some users find the old Classic editor easier to use than the new block editor. Another reason is that some users get used to using the Classic editor and may find it difficult to adapt to the new Gutenberg editor. In general, whatever your reason may be, disabling Gutenberg is a simple process that can help you customize your WordPress experience to your liking.
In today’s blog, we will give you 3 easy ways to help disable the Gutenberg editor in WordPress properly. Now, let’s check them out.
How to Disable Gutenberg Editor in WordPress?
To disable the Gutenberg editor in WordPress, there are a few different methods you can use. You can check one of the following solutions.
Method 1: Disable Gutenberg editor with Classic editor
By installing and activating the Classic editor, you can also automatically disable the Gutenberg editor and bring back the Classic editor. This method allows you to easily switch between the Classic editor and Block editor from the post or page. As a result, you can create content by using any editor that is most comfortable with.
Here is a step-by-step guide to disabling Gutenberg editor with the Classic Editor plugin:
- Go to your WordPress dashboard and click on “Plugins” from the left-hand menu.
- Click on “Add New” at the top of the screen.
- In the search box, type “Classic Editor” and press enter.
- Locate the Classic Editor plugin from the search results and click on the “Install Now” button.
- After installation, click on the “Activate” button to activate the plugin.
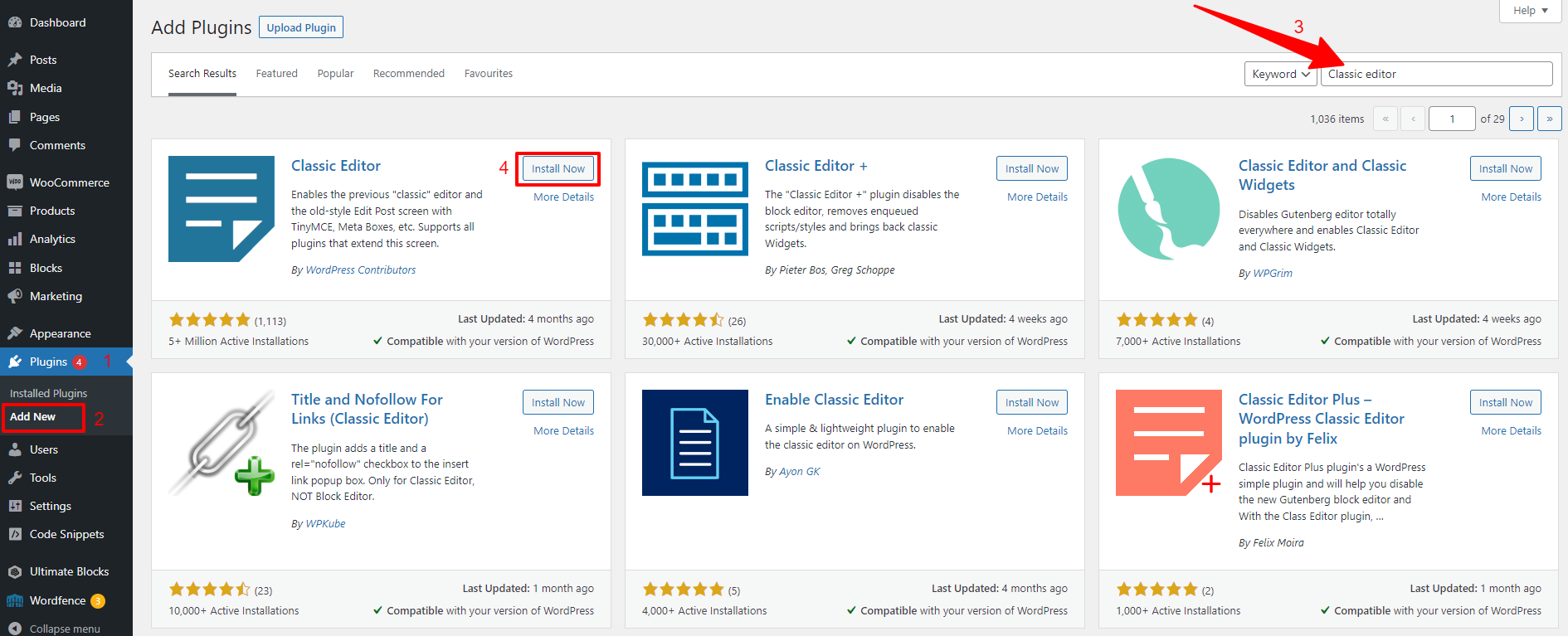
- Once activated, go to the “Settings” page from your WordPress dashboard and click on “Writing” from the left-hand menu.
- You will see an option to choose your default editor. Let’s select “Classic Editor” and don’t forget to click on “Save Changes“.
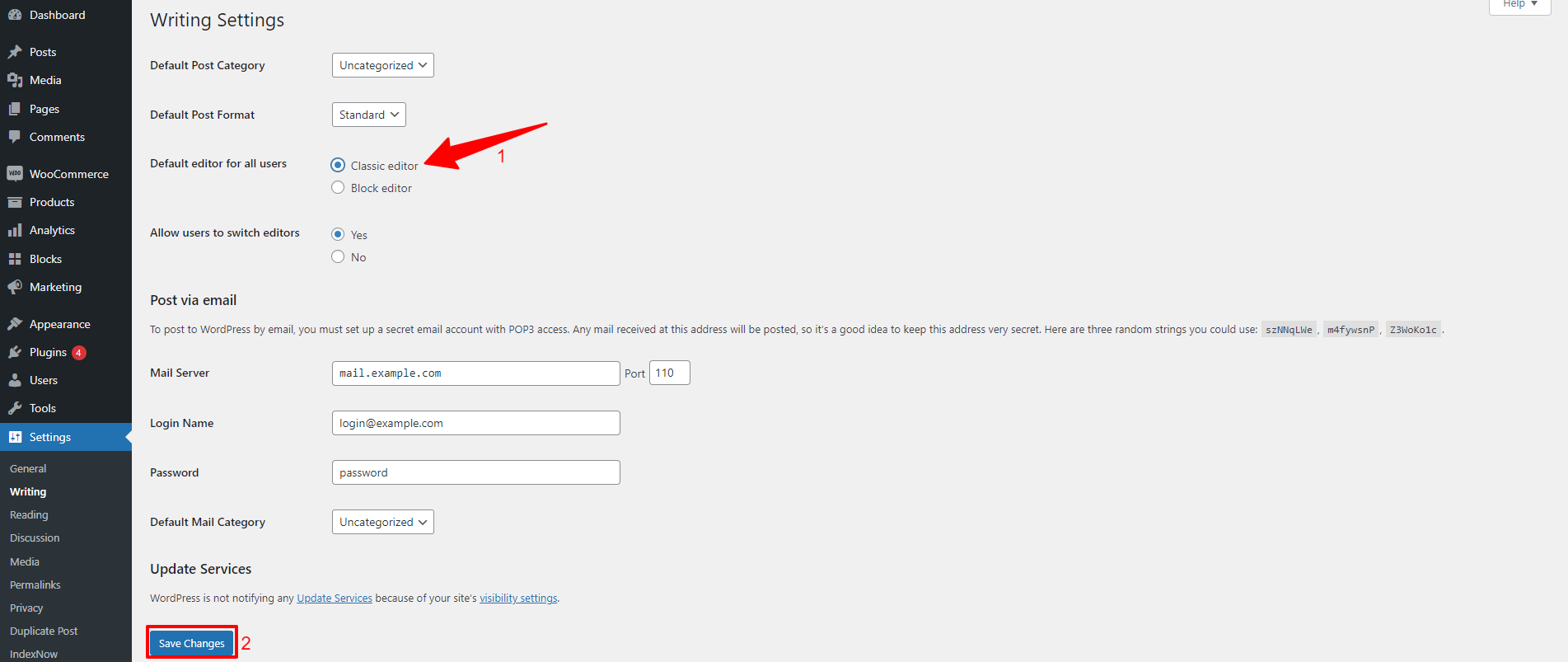
After completing these steps, you will be using the Classic Editor instead of the Gutenberg Editor.
Method 2: Disable Gutenberg editor with a useful plugin
In addition to disabling Gutenberg editor using the Classic editor, there are also several plugins available to help you achieve this goal. One popular option is using the ‘Disable Gutenberg‘ plugin, which can be found in the official WordPress plugins repository. This plugin allows you to completely remove Gutenberg from your website, making the transition back to the Classic Editor seamless.
Here is a detailed instruction to complete this task:
- First of all, you also need to install and activate the Disable Gutenberg plugin as steps we did in the first method.
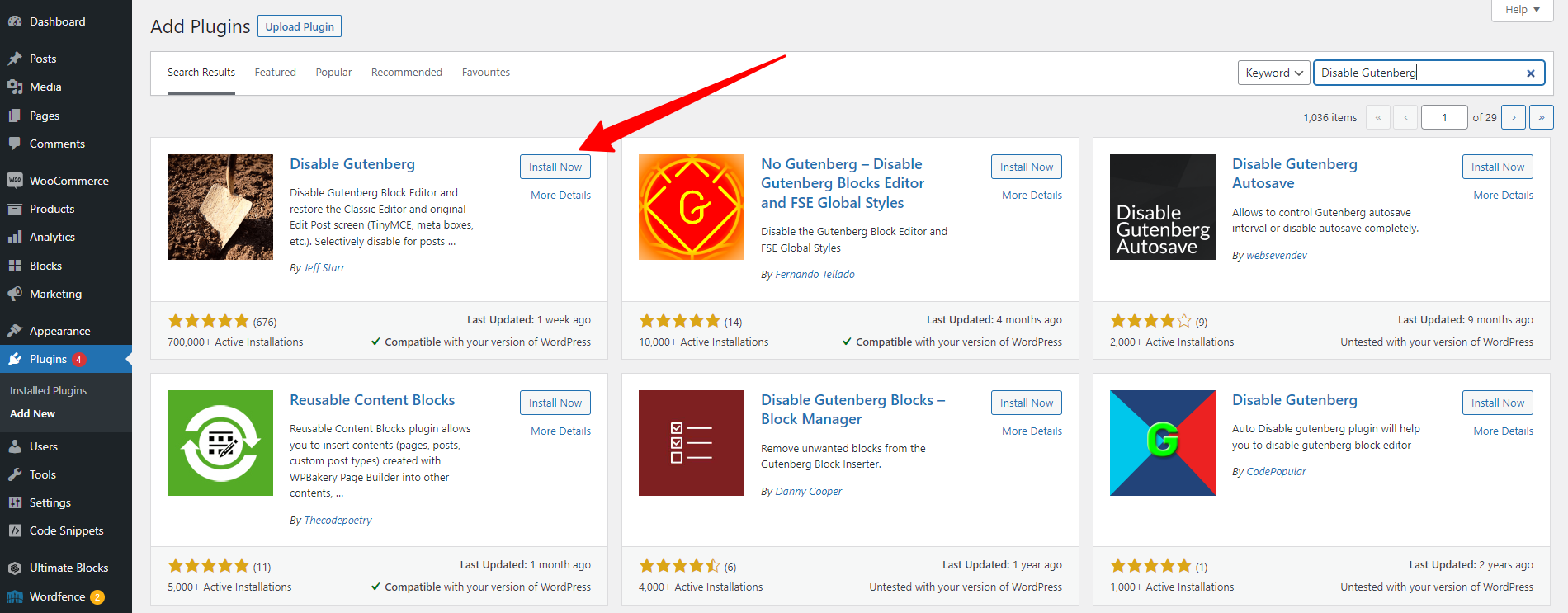
- Once activated, go to “Settings” and click on “Disable Gutenberg” from your WordPress dashboard
- You will see several options to disable the Gutenberg editor. For example, you can disable the Gutenberg editor for specific user roles and for different post types.
- Let’s choose the options you prefer and don’t forget to click on the “Save Changes” option.
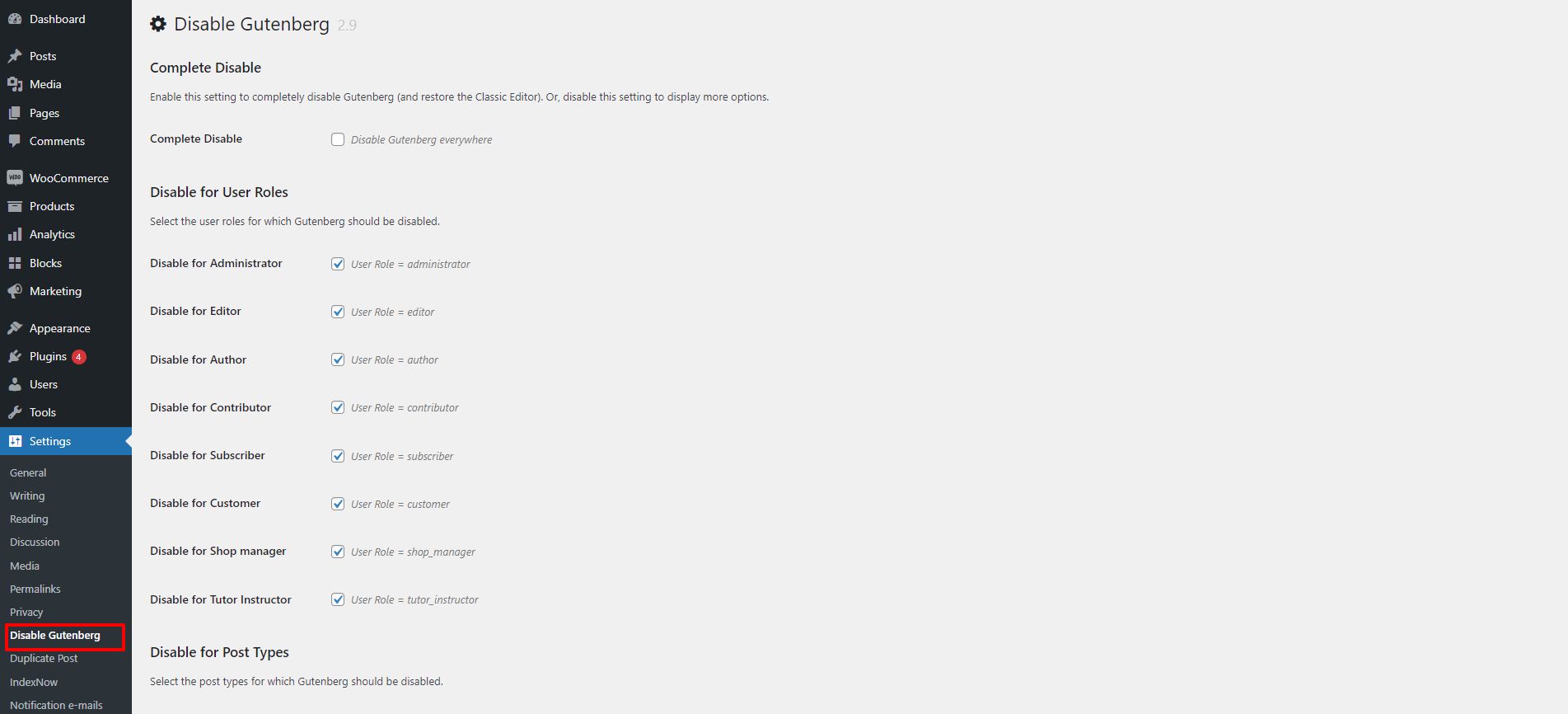
Method 3: Disable Gutenberg Editor via Code
Another way to disable Gutenberg editor in WordPress is via code. This method requires adding a few lines of code to your theme’s functions.php file. This code simply disables the Gutenberg editor and activates the classic editor instead. However, it is crucial to back up your website before making any changes to your site’s code. If you are not comfortable with coding, it is advisable to seek the assistance of a professional developer. Anyway, we highly recommend that you should the method 1 & 2 for your website if you don’t have enough technical skills to handle this task via code.
In contrast, if you still want to archive this task by using code, you now follow the steps below:
You can add the following code snippet to your website’s functions.php file:
add_filter('use_block_editor_for_post', '__return_false');
This code will disable the Gutenberg editor and enable the classic editor on all posts and pages.
Alternatively, you can disable the Gutenberg editor only for specific post types by adding the following code to your functions.php file:
function disable_gutenberg_editor( $is_enabled, $post_type ) {
if ( 'your_post_type' === $post_type ) {
return false;
}
return $is_enabled;
}
add_filter( 'use_block_editor_for_post_type', 'disable_gutenberg_editor', 10, 2 );
Remember to replace ‘your_post_type‘ with the name of the post type for which you want to disable the Gutenberg editor.
Note that modifying the functions.php file directly can have serious consequences if done incorrectly, so it’s always a good idea to back up your website before making any changes to the code. If you’re confident to edit code, you may want to consider using a plugin or hiring a developer to help you with this task.
Wrap up
There are different methods to disable the Gutenberg Editor in WordPress depending on your preferences and technical skills. You may choose to disable it by using a plugin or code. The Classic Editor plugin is also a great alternative to the Gutenberg Editor if you prefer to go back to the old editor. Regardless of the method you choose, it’s important to note that disabling the Gutenberg Editor can improve user experience and help you work more efficiently with the WordPress platform.
Moreover, if you want to improve the appearance of your website, don’t hesitate to visit our website to explore a collection of beautiful, stunning, free WordPress Themes.

Hello everyone! We’re Galussothemes content team, we love to write new blogs for WordPress Joomla! and other tech niches everyday. We’re talented young people who hold a strong passion for website development, designing, and marketing. Feel free to leave your comment if you have any issues or questions with our blogs.